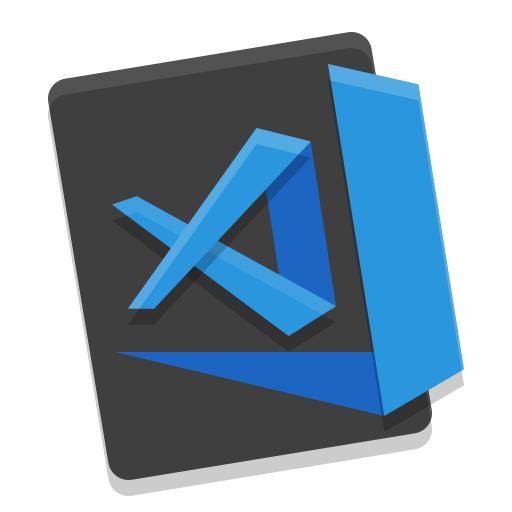VSCodeから使える超便利なSQLツール “Database Client”
概要
データベースのクライアントツールはデータベース毎に様々用意されているものがありますが、VSCodeのようなエディタから複数の種類のDBに使える汎用的なプラグインは非常に便利です。
以前、有名どころとしてVSCodeで使用できるSQL Toolsを以下で紹介しました。
VScode でSQL(PostgreSQL)開発環境用意 – IT Learning (obenkyolab.com)
SQL Toolsは非常に便利なのですが、それに引けを取らないDatabase Clientという非常に使い勝手のよいVSCode拡張機能を見つけため紹介します。
Database Client
今回使わせて頂いたのはこちらの拡張機能です。
Database Client – Visual Studio Marketplace
cweijanという方が開発されているようで、githubでも公開されています。
GitHub – cweijan/vscode-database-client: Database Client For Visual Studio Code
レビューの評価が高く、期待が持てます。
インストール
早速インストールしていきます。
拡張機能の検索で “database client” と入力すると見つかりますので、[ Install ] を押します。
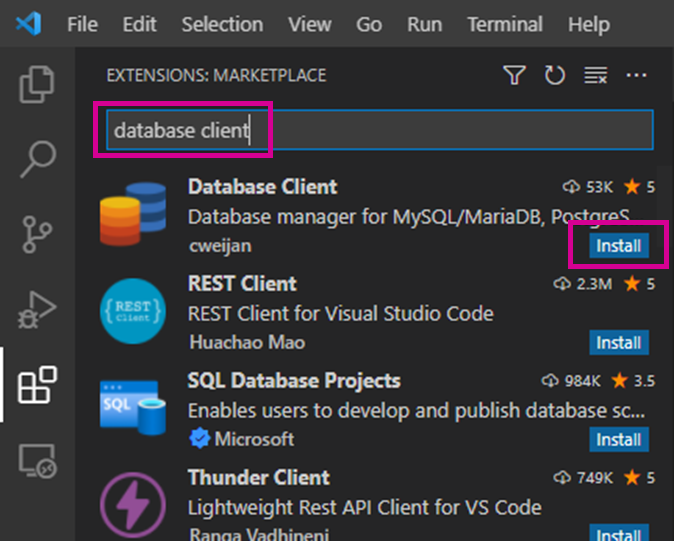
インストールが完了するとサイドメニューとしてアイコンが追加されました。
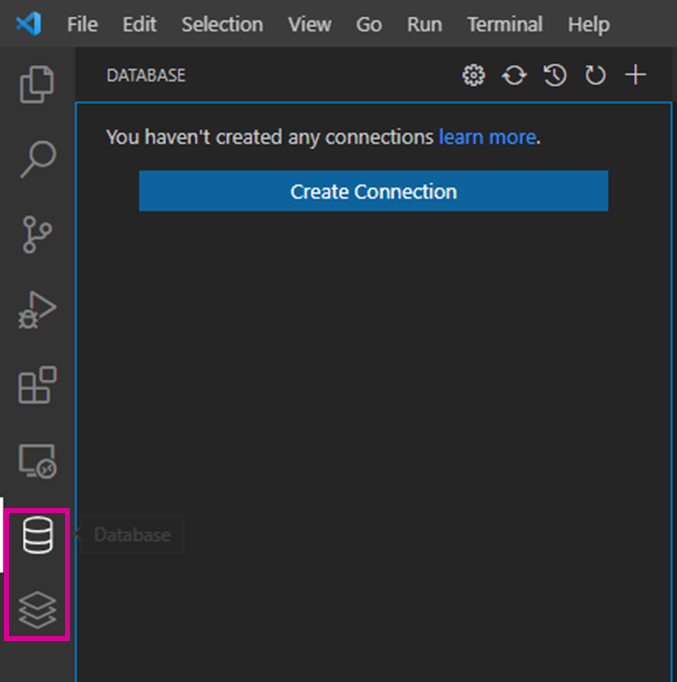
それぞれRDBMS用とNoSQL用のアイコンのようです。
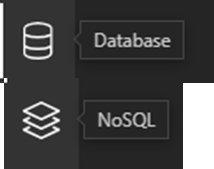
DB接続(Postgres)
では早速データベース接続を試していきたいと思います。今回は接続先としてPostgresql13を例に試していきます。
まずはDatabaseのアイコンを選択し、[Create Connection ] を選択します。
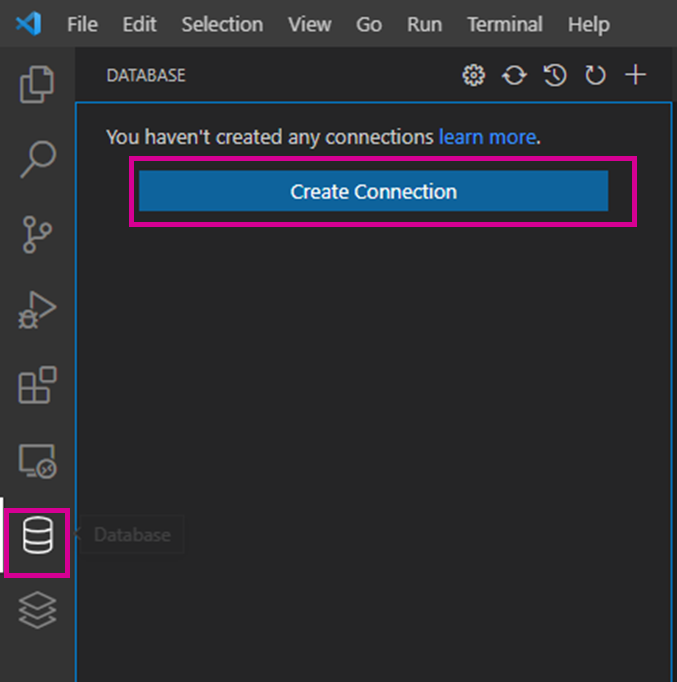
すると、接続パラメータ設定のタブが現れるので、データベースへの接続情報を入力します。
まずは接続先のデータベースの種類を選択します。今回はPostgreSQLを選択していますが、他にもMySQLやSqlServer, SQLiteなどに対応しているようです。
データベースを選んだうえで、Host, Port, Username, Passwordの必須入力項目を埋めます。
また、必須項目以外としてDatabaseを選択できるようになっていますので、今回は事前に作成しておいた “testdb” を選択しておきました。
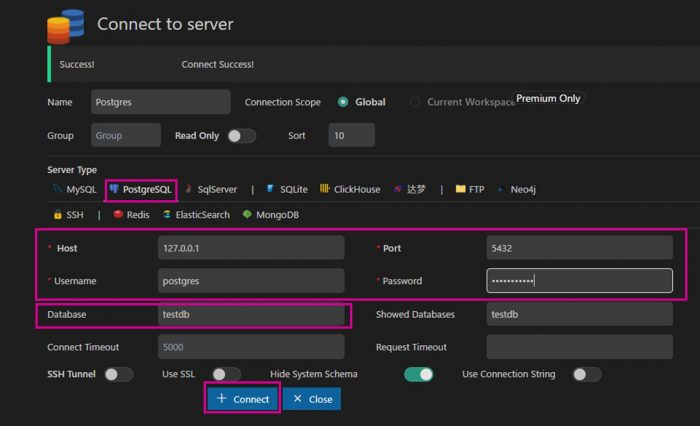
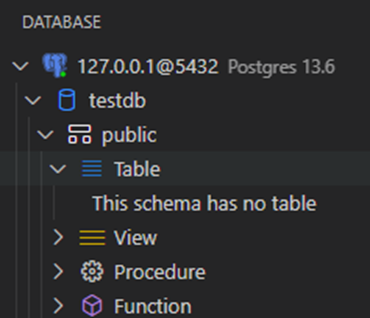
ツリー表示はオブジェクトの種類ごとにアイコンで分かりやすく表示されておりいい感じです。
テーブル作成
次に、このプラグインからテーブルを作成していきたいと思います。
Database Clientにはテーブル作成の便利な補助機能が用意されているため、そちらを使っていきます。
ツリー表示の[ Table ] の右側にある[+]にマウスカーソルを合わせると [ Create New Table ]と表示されますが、これがテーブル作成の機能です。こちらを押します。
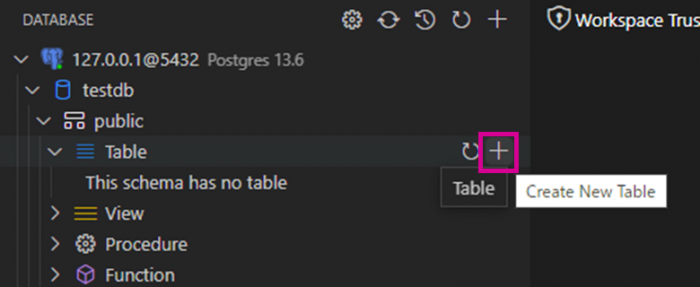
すると、テーブルを作成するためのCREATE分のテンプレートが表示されます。
内容を任意に変更することが可能で、変更後に [Run SQL] を押すことでそのままSQLを実行してテーブル作成をすることが可能です。これは非常に便利だと感じました。
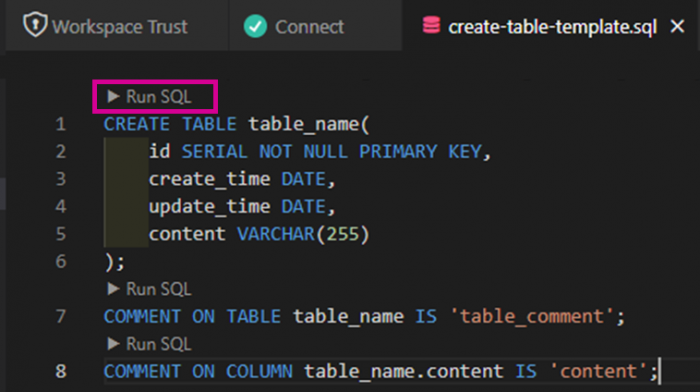
今回は以下のように “test” という名前のテーブルを作成しました。
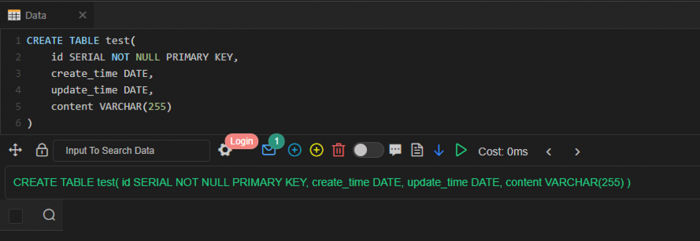
データ挿入
続いて、作成したテーブルにレコードを挿入してみたいと思います。
publicスキーマの右側にOpen Queryのアイコンがあるのでクリックします。
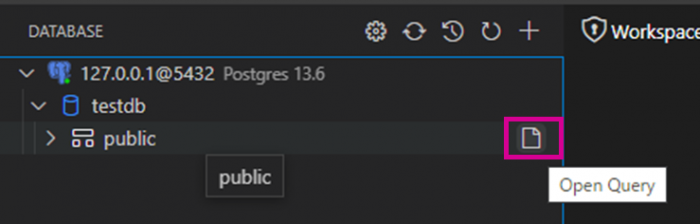
するとクエリエディタが開くので、INSERT文を3件記述してみます。
INSERT INTO test (create_time, update_time, content) VALUES ('2022/01/01', '2022/01/01', 10);
INSERT INTO test (create_time, update_time, content) VALUES ('2022/01/02', '2022/01/02', 20);
INSERT INTO test (create_time, update_time, content) VALUES ('2022/01/03', '2022/01/03', 30);このOpen Queryの画面でも [ Run SQL ] のボタンから一行づつSQLを実行することが可能ですが、右クリックすると、 [Run All SQL ] という選択肢が現れるため、こちらを選んで一度に流してしまいます。

無事に実行され、3件のレコードがテーブル内に挿入されたことが確認できました。

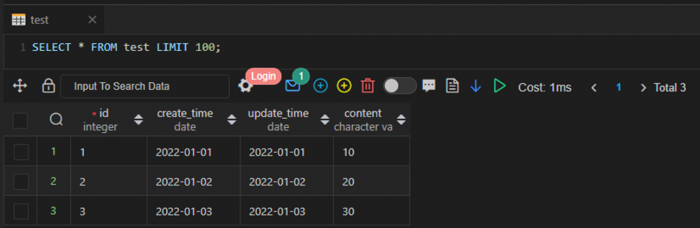
実行画面やテーブルの参照画面にも沢山アイコンが使われており、視覚的にもわかりやすいです。
制約事項
このツールですが、フリープランの場合にはデータベースへの接続が3つまでしか作成できませんでした。4つ以上の接続定義を作りたい場合には有料プランに切り替える必要があるようです。
まとめ
Database Clientはテーブルの参照だけでなく、テーブル作成のテンプレート機能やSQLの複数行実行機能などSQLを使用したデータベース開発の過程でも使い勝手の良い拡張機能でした。SQL Toolsのほうがメジャーなプラグインだとは思いますが、個人的にはDatabase ClientのほうがUIも含めて好みです。