VScode でSQL(PostgreSQL)開発環境用意
目的
VScodeでpythonやらSQLやらのコーディング作業を全てできると嬉しい。ということで、VScodeでSQL開発に役立ちそうなプラグインのSQLToolsを導入して触ってみる。
環境
Windows10
VScode v.1.45
Postgres 11.5
Step1 : SQLToolsのインストール
VScodeを立ち上げて、プラグインの検索ボックスにsqltoolsと入力すると、SQLToolsが見つかりますのでInstallをクリックします。
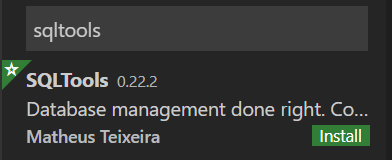
以上でインストールは完了。
Step2 : データベースとの接続
次に、データベースとの接続を行います。サイドバーにデータベースのアイコンが出ていますので、これをクリックし、「Add new connection」を選びます。
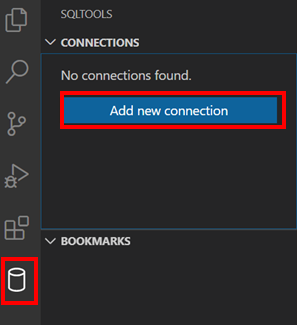
すると、ドライバーが見つからないとの表示が出ました。ここで「Search VSCode marketplace」をクリックすると、画面左側にドライバー一覧が現れました。今回はPostgreSQLとの接続を試すため。PostgreSQLのドライバのInstallを実行します。
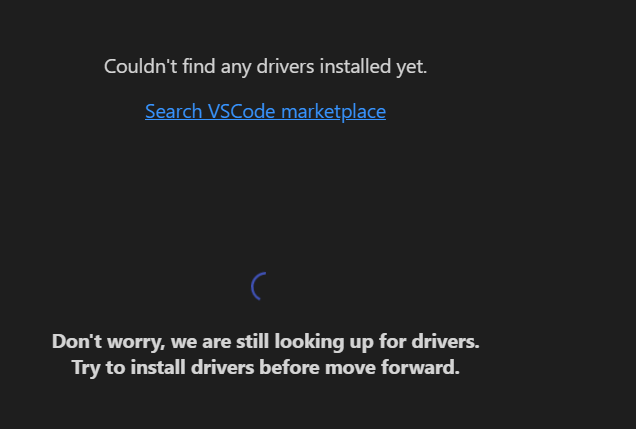
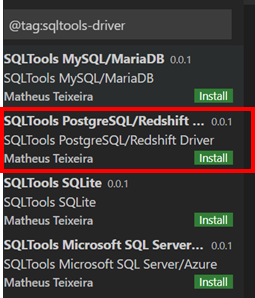
インストールが完了後に、再度SQLToolsの画面に行くと、Add new connectionの候補としてPostgreSQLが選択できるようになりました。
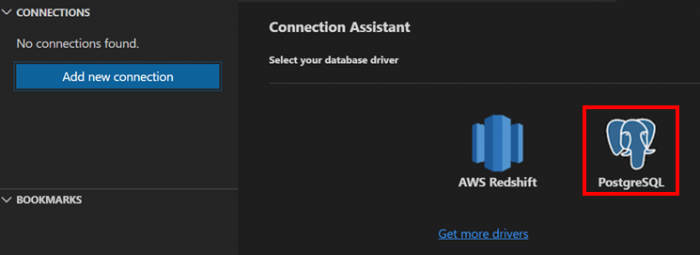
PostgreSQLのアイコンを選択すると、接続情報を入力する画面が現れますので、接続したいインスタンスの情報を入力し、SAVE CONNECTIONから接続を進めると、接続したPostgreSQLのオブジェクト情報が画面左側に現れるようになります。
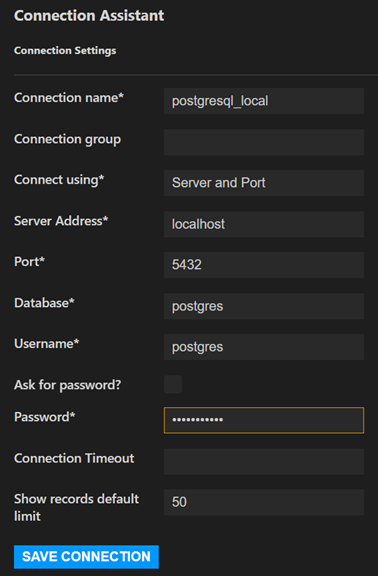
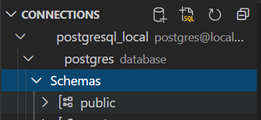
以上で、PostgreSQLへの接続は終了です。
Step3 : SQL発行
次にSQLを発行してみます。CONNECTIONSと書かれた場所の右側にSQLと文字の書かれたアイコンがありますので、こちらをクリックすると、新規のSQLファイルがタブとして現れます。
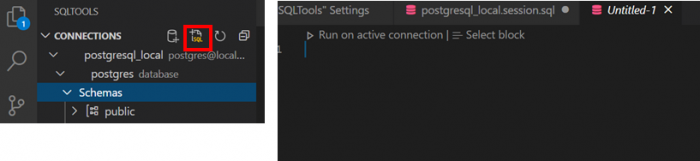
このタブに以下のように適当なSQLを書きます。
01 | select version() |
コードを書いたら、F1をボタンを押し、上に現れるコマンドバーにsqlと打ちます。すると、SQLToolsプラグイン関連のコマンドが見つかるはずですので、その中から「SQLTools :Run Current Query」を探し、クリックします。
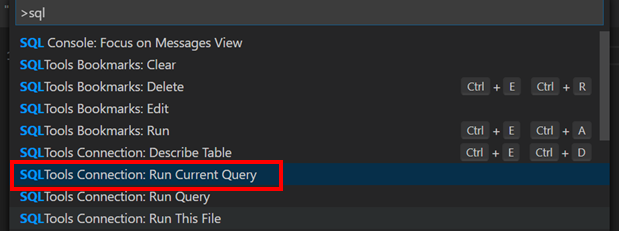
すると、画面右側に新たにウィンドウが立ち上がり、実行結果が表示されます。

SQL発行も簡単にできました。
まとめ
今回はPostgreSQLに対して接続し、SQL発行を試しましたが、他のDBもドライバをインストールすれば同じように使えそうです。非常に便利に感じました。

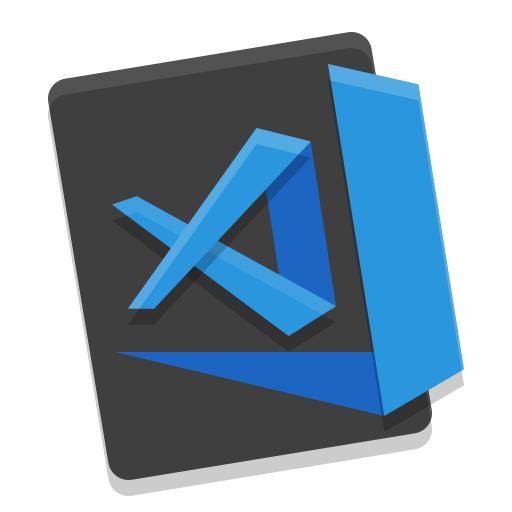
I needed to thank you for this very good read!!
I certainly loved every little bit of it. I have you book-marked to look at new stuff you post…