【Python】WindowsでPython+JupyterLab環境の構築
概要
PythonとJupyterを使用したい場合、Anacondaを使用するという選択肢がありますが、不注意でAnacondaの環境が壊れた経験から使うのが少し億劫になりました。また、使用しないパッケージも多いのに容量を食い過ぎることも気になっていました。
ということで、Python+Jupyterの環境を別途作ることにしたのでその過程をメモします。
実施環境
- windows10
- python3.8.7
[2021/11/24 追記]
以下の環境でも同じ方法で動作することが確認できました。
- Windows11 21H2
- python3.8.10
Step1 : Pythonのインストール
python.org(https://www.python.org/)のサイトからWindowsのPythonインストーラをダウンロードします。
ダウンロードしたインストーラ(exe)を起動します。
[Add Python 3.8 to PATH]にチェックを入れ、[Install Now]をクリックします。※環境変数にパスを追加しない場合は[Add Python 3.8 to PATH]のチェックは不要です。
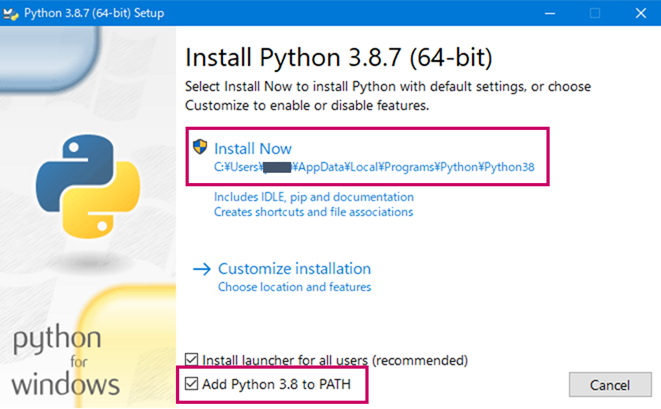
Install Nowをクリック後にインストールが始まります。
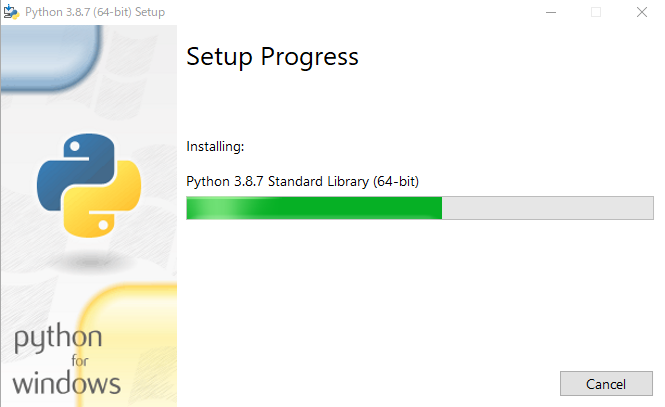
完了したら[Close]を押します。
なお、[Disable path length Limit]はWindowsのパス文字数制限を解除している場合にPython側も対応させる場合には設定すると良いようですが、今回は特にその要求は無いので気にせずCloseします。
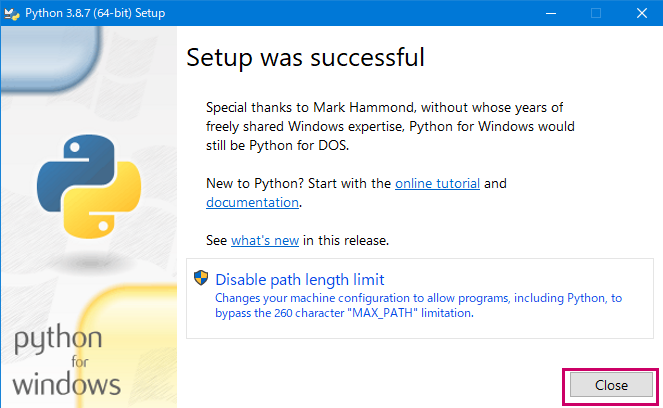
コマンドプロンプトを立ち上げて以下のコマンドでインストールできているか確認します。
python --versionPython 3.8.7
指定のバージョンが出てこれば無事インストール完了です。
Step2 : 仮想環境(venv)の構築
後々環境を作り直しやすいように仮想環境を作成します。
以下のコマンドで仮想環境を作成します。特定の場所に作成したい場合はcdコマンドでディレクトリを移動してから実行してください。
python -m venv .venvデフォルトで実行するとユーザプロファイルのHOMEディレクトリに以下のように.venvフォルダが出来上がります。(UserNameはユーザ名)
C:\Users\UserName\.venv以上で仮想環境の作成は完了です。
Step3 : JupyterLabの構築
次に仮想環境上にJupyterLab環境を構築していきます。
まず、activateコマンドで仮想環境を立ち上げます。activate実行ファイルは.venv内のScriptフォルダにあります。
cd C:\Users\UserName\.venv\Scripts
activate立ち上げると以下のように仮想環境に移動した状態になります。
(.venv) C:\Users\UserName.venv\Scripts>
この状態でJupyterLabをpipコマンドによってインストールします。
pip install jupyterlab最後に別でコマンドプロンプトを立ち上げ、以下のコマンドからJupyterLabを立ち上げて確認します。
cd C:\Users\UserName\.venv\Scripts
jupyter-labブラウザが起動しJupyterLabのLauncher画面が現れれば成功です。
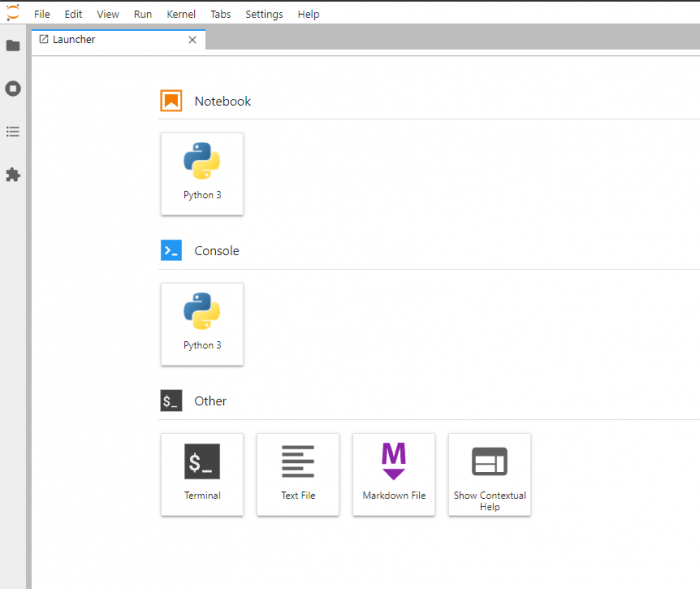
以上
Pythonを基本から学ぶにはコチラがおすすめ

6件のフィードバック
[…] こちらで作ったPython+venvベースの環境上に再度以下ので順でインストールし直しました。 […]
[…] 【Python】WindowsでPython+JupyterLab環境の構築 […]
[…] 【Python】WindowsでPython+JupyterLab環境の構築 […]
[…] 【Python】WindowsでPython+JupyterLab環境の構築 […]
[…] 【Python】WindowsでPython+JupyterLab環境の構築 […]
[…] 【Python】WindowsでPython+JupyterLab環境の構築 […]