【Python】Spyderをインストールして構築済みのPython環境と接続する(Anaconda不使用)
概要
PythonのIDEとしてSpyderというものがあります。Editor, IPython, 変数の値確認機能, グラフプロッタ, デバッガなどがついた高機能なツールです。通常Anacondaをインストールするとバンドルされており、一緒にインストールされます。ただし、Anacondaを使っておらず、ピュアなPython環境を構築した後にSpyderを使いたい、という場合もあると思いますので、Spyderを単独でインストールして既存のPythonインタプリタと接続するまでの流れを紹介します。
環境
- Spyder 5.0.3
- Python 3.8.7
- Windows10 64bit
Pythonは以下で作成した環境になります。
Step1 : Spyderのインストール
以下のSpyderの公式サイトからWindows向けのインストーラをダウンロードします。
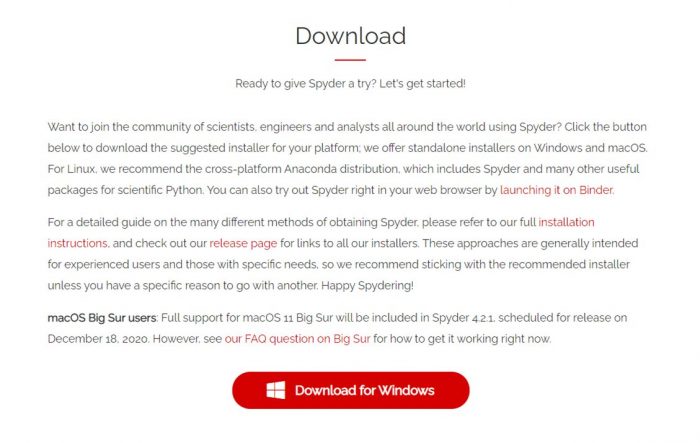
ダウンロードされたインストーラ(Spyder_64bit_full.exe)を実行します。
[Next] をクリック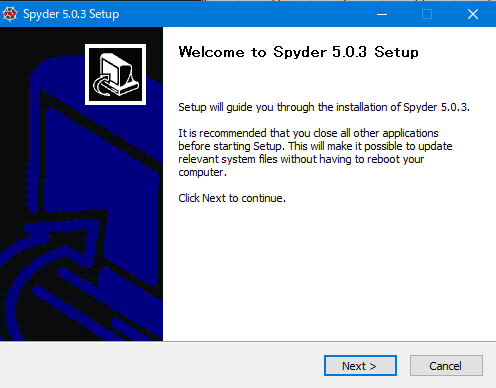
License Agreementを確認して [I Agree]をクリック
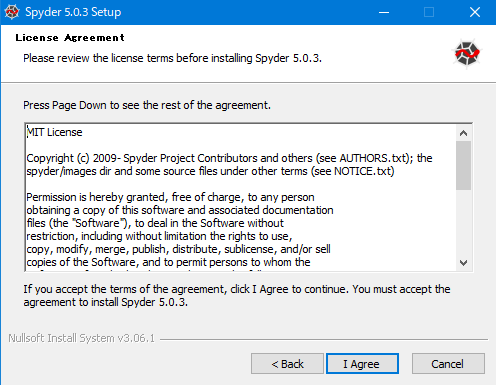
コンピュータ全体で使えるようにするか、現在のユーザプロファイルのみで使えるようにするかを選択します。
今回はコンピュータ全体で使えるよう[Install for anyone using this computer]を選択します。
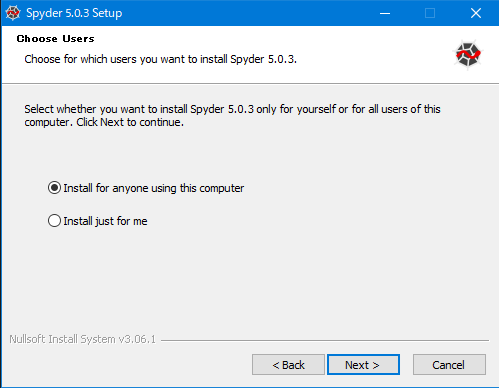
インストールディレクトリを選択します。今回はデフォルトのまま[Install]をクリックします。
なお、前画面でユーザプロファイルのみへのインストールを選択している場合はデフォルトで現在のユーザプロファイルのディレクトリがデフォルトで選択されます。
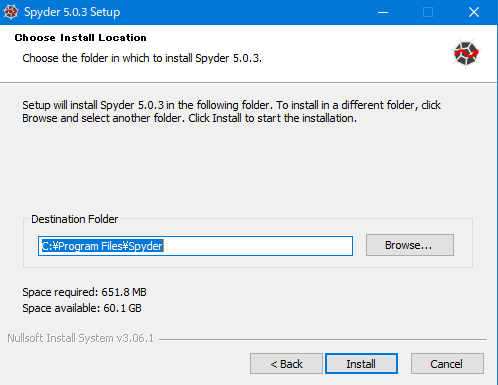
インストールが実行され、数分で完了しました。
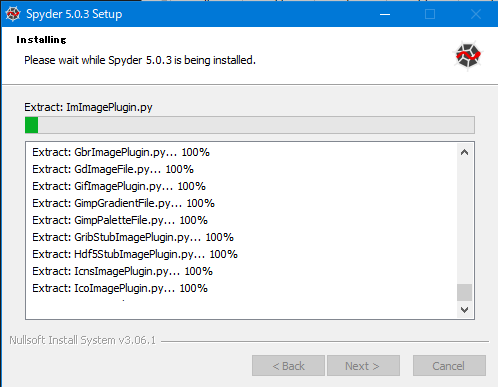
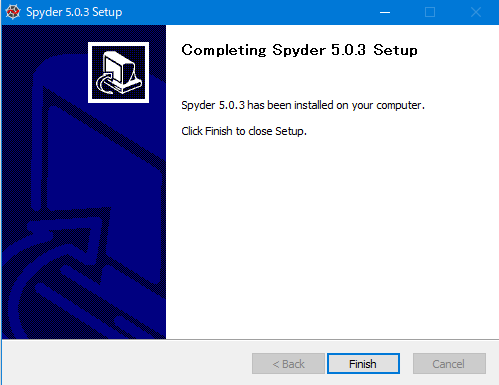
Step2 : 立ち上げ&インタープリターの設定
インストールが完了するとWindowsのスタートメニューにSpyderが追加されているはずですので、Spyderを立ち上げます。初回立ち上げにはStart tourのレコメンドが出てきますが、今回は無視を押してSKIPします。
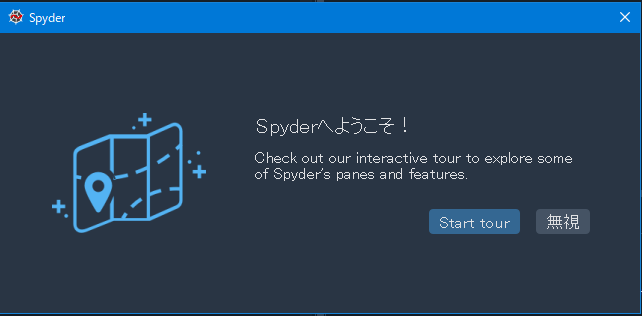
Spyderの画面が立ち上がりました。
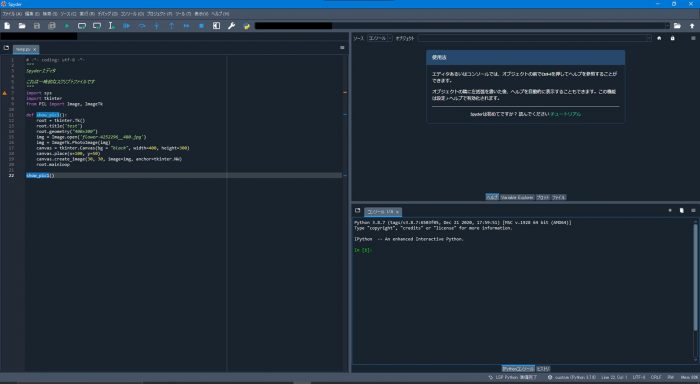
ここで、右下のPythonを確認するとPythonのインタープリターが3.7.9が選択されています。
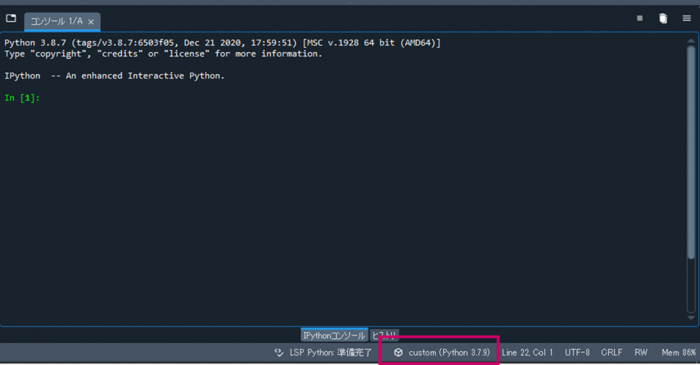
これはSpyderをインストールした際にバンドルされてインストールされたPythonです。今回のインストールの例にすると具体的には以下のパスに一緒にインストールされたPythonになります。
C:\Program Files\Spyder\Python
これをすでに構築済みのPythonに変更していきます。
まず、上部のメニューバーから[ツール] -> [設定]と選択します。
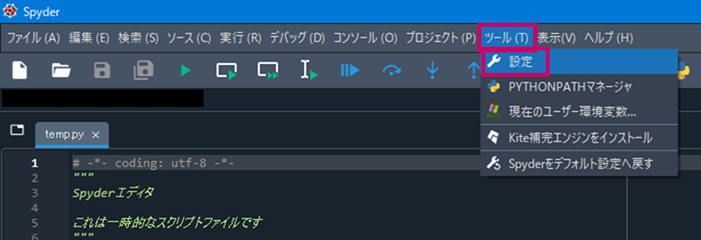
下記はuserディレクトリ配下に.venvで作成したPython仮想環境を使用する場合のパス設定の例です。
C:\Users\user\.venv\Scripts\python.exe
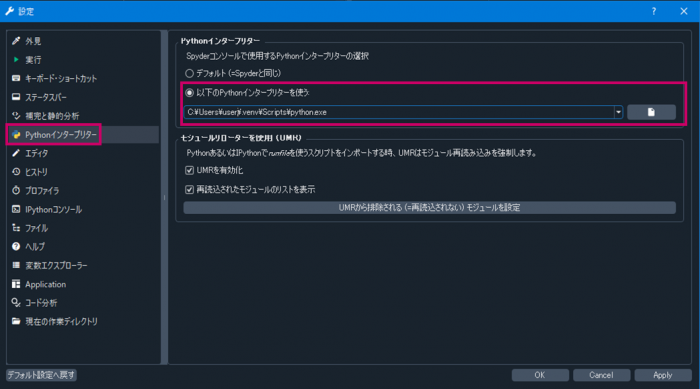
設定が完了したら、右下の[Apply]を押し、[OK]を押します。
これで右下のPythonのバージョンが切り替わりますが、コンソールでエラーが出る場合があるので、一旦Spyderを再起動します。
再起動後にも指定したPythonを認識していればインタープリターの切り替え成功です。
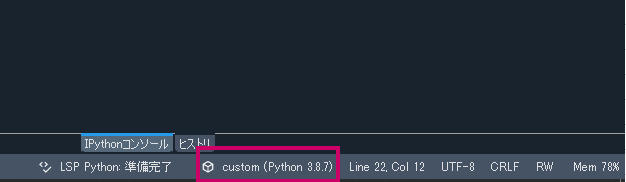
Pythonを一から勉強するにはこちら

とてもわかりやすかったです