Enpassでログイン情報を登録してEdgeでオートフィルする方法
概要
以下の記事で紹介したローカル型の無料パスワードマネージャであるEnpassですが、Edgeでログイン情報のオートフィルを行うところまでを確認できたため方法について紹介していきたいと思います。
EnpassのインストールからEdgeとの連携までは上記に記載していますので参考にしてください。
実施環境
- Windows11 21H2
- Enpass 6.7.4
Step1 : ログイン情報の登録
まず初めにEnpassのデスクトップアプリ側に対象のサイトのログイン情報を登録します。
今回は例としてGitHubアカウントを登録してみます。
Enpassアプリを開き、右上の [+] ボタンを押します。(マウスオーバーすると[アイテムを追加] と表示されます。)
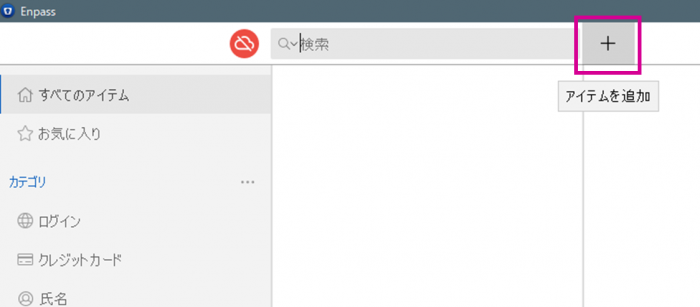
アイテム追加のメニューウィンドウが現れるので、[ログイン] を選択します。
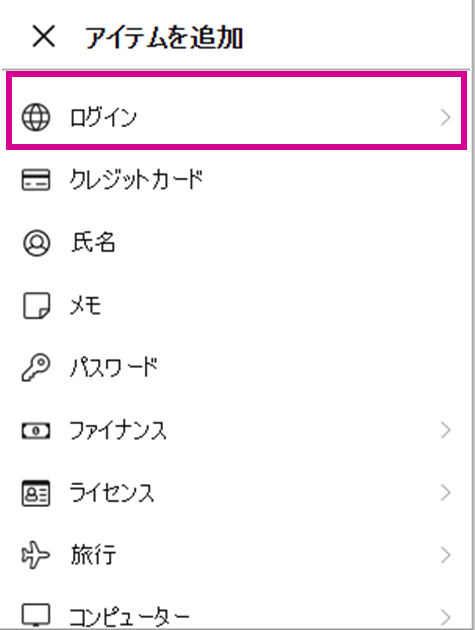
次にテンプレートを選択する画面が現れます。GitHubのアイコンがあったため、こちらを選択しました。
該当するものが無ければ [既定] のテンプレートを選んでおけば良いと思います。
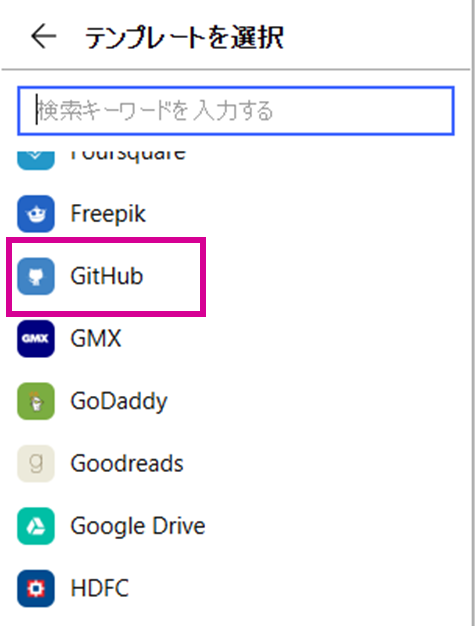
すると、対象サイトのアカウント情報を入力する画面になりますので、ユーザ名とパスワードを入力します。
今回の場合はテンプレートでGitHubを選んでいるため、ウェブサイト欄に自動的にGitHubのサイトアドレスが入力されていますが、[既定] のテンプレートを選んでいる場合は空欄のため、ログイン先のサイトのURLを入力しておく必要があります。
ウェブサイトを入力しておかないと、サイトを開いた際に自動的にここで登録したユーザ名とパスワードが抽出されません。
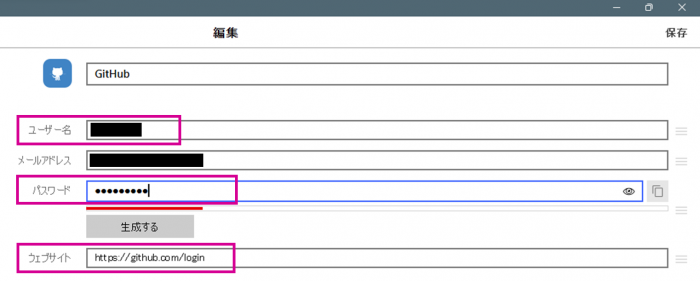
入力したら右上の [保存] ボタンを押します。
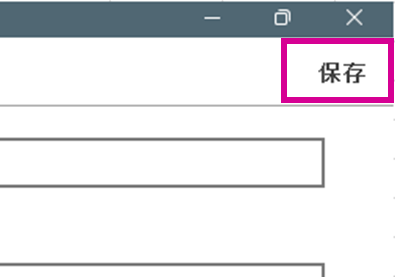
すると登録結果が表示されます。パスワードが弱いと警告が出ますが特に実用上の問題はありません。
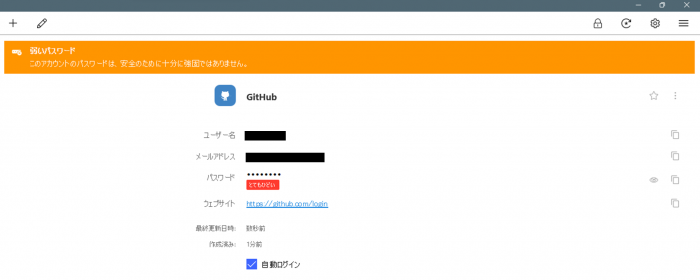
これでデスクトップアプリ側の登録作業は終了です。
Step2 : ブラウザ側で呼び出す
今回はEdgeで試しますが、おそらくChromeやFireFoxでも同様かと思います。
まず、前提としてEnpassの拡張機能をインストールしている必要があります。していない場合はブラウザのプラグインとしてEnpassの拡張機能をインストールしてください。
インストールができている状態で、ログイン先のページを開きます。
(下の絵ではMicrosoft オートフィルが反応していますがここではスルーしてください)
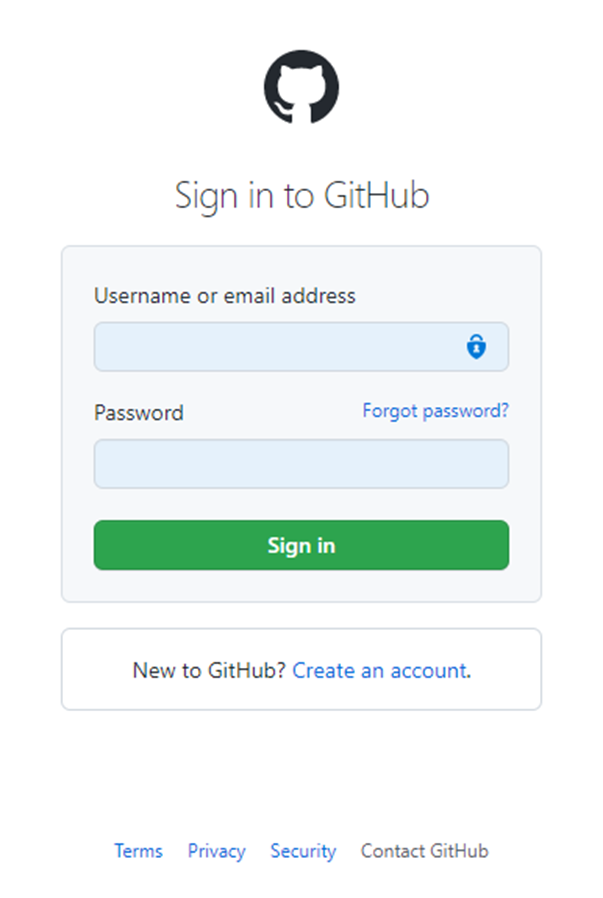
次にEnpassの拡張機能のアイコンをクリックします。

すると、GitHubのURLに反応して、Enpass側に登録されている対応するログイン情報が自動的に抽出されます。
出てきたログイン情報をダブルクリックします。
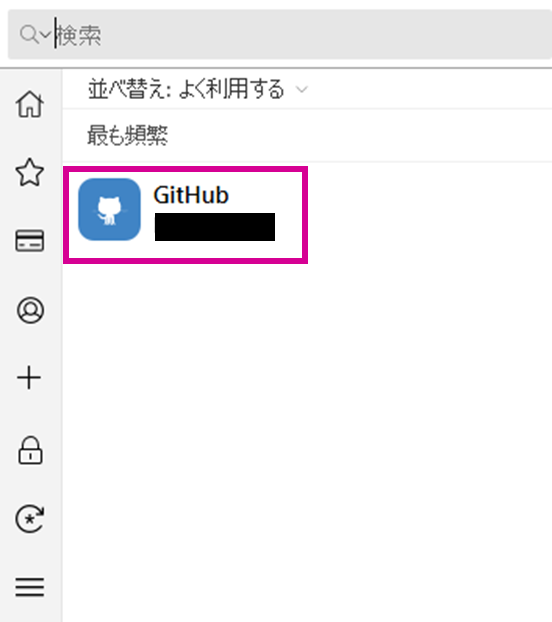
するとログイン情報がオートフィルされ、ログインが行われました。

まとめ
Enpassのデスクトップアプリ側でしっかりとURLとログイン情報を紐づけて登録しておけば、対象サイトに行ったときは簡単にオートフィルしてログインすることができました。
無料のローカル型のパスワードマネージャとしてはかなり使い勝手がいい部類に入る気がします。
今後もいろいろと機能を試していきたいと思います。
