【無料ローカル型パスワードマネージャ】EnpassをインストールしてMicrosoft Edgeと連携するまで
概要
現在、世の中では様々なサービスがオンライン化され、もはやパスワードマネージャなしではパスワードを管理するのが困難になりつつあると思います。
一般的にはクラウド型のパスワードマネージャツールがモバイルデバイスなどとの親和性が高いためよく使われているかと思いますが、やはりクラウド上で認証情報を管理することへの抵抗感からローカル型のパスワードマネージャツールも根強い人気があると思います。
そんなローカル型のパスワードマネージャツールで、さらにデスクトップアプリが無料で使用することができる有能なツールとして「Enpass」というものがありました。
今回はこの「Enpass」をインストールして、Microsoft Edgeと連携させるところまでを実施していきたいと思います。
環境
端末:Windows10
ブラウザ:Microsoft Edge
2021/12/12 追記:Windows 11 21H2環境でも問題なくインストールできることを確認しました。
Step 1 : デスクトップアプリのインストール
以下のマイクロソフトのサイトからEnpassのダウンロードを行うことができますのでアクセスします。
アクセスしたら、「入手」を選択します。
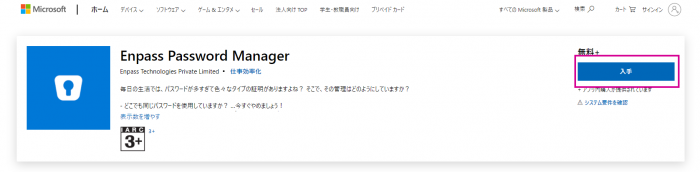
するとブラウザのポップアップで、Microsoft Storeを開きますか?と尋ねられますので、[Mixrosoft Storeを開く]を選択し、再度[入手]ボタンが現れますので選択します。(最初からMicrosoft Storeアプリを立ち上げてインストールすることもできます)
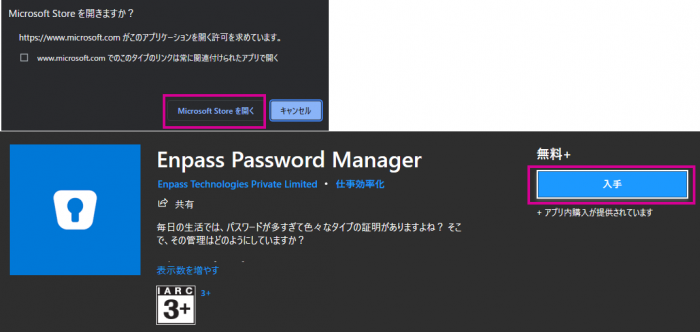
少し待つと、ダウンロード兼インストールが始まります。完了すると[起動]ボタンが表示されますので選択します。
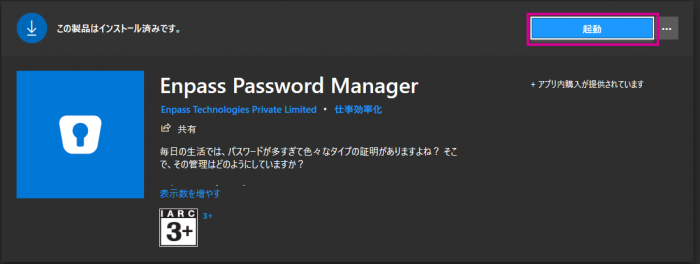
すると早速Enpassが立ち上がります。ここまででインストールが完了です。
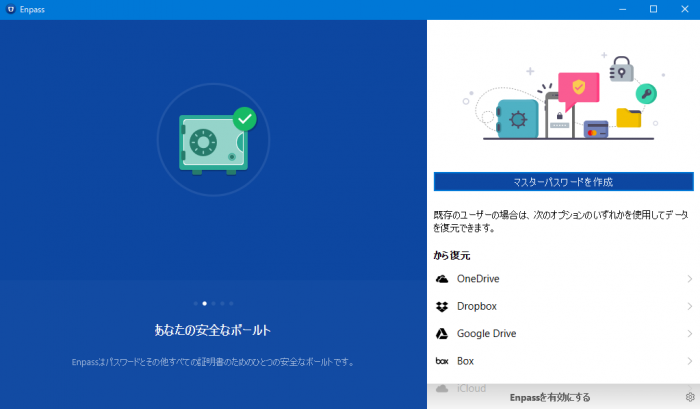
Step 2 : マスターパスワードの設定
Enpassが立ち上がると右側に[マスターパスワードを作成]というボタンが表示されています。まず最初にマスターパスワードの設定を行います。
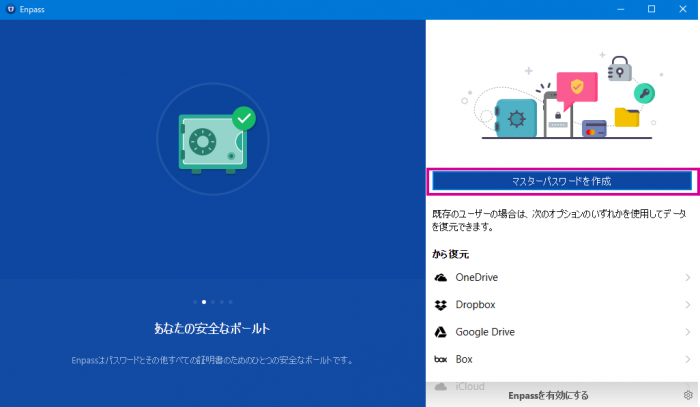
マスターパスワードを設定する画面に移りますので、マスターパスワードを設定します。
具体的な複雑さ要求は書かれていないようなので制約としては無いのかもしれませんが、8 文字以上にしても「とてもひどい」と出ていましたので、厳しめにチェックしてくれます。マスターパスワードであるたため、ここは複雑にしておいたほうがいいと思います。
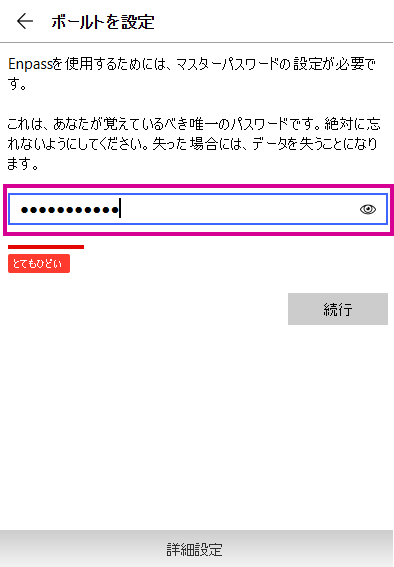
マスターパスワードの確認用の再入力を求められますので、それを実施後にEnpassのHome画面へ遷移します。
これでマスターパスワードの設定は完了です。
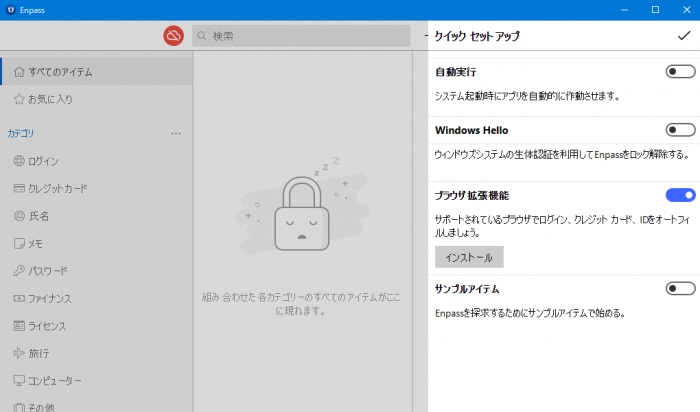
引き続きMicrosoft Edgeとの連携設定をしていきますが、 Enpassはこのままの状態で起動しておいて ください。
というのも、ブラウザ側から連携をする際にEnpassが起動していないとうまく認証できないためです。
Step 3 : EdgeのEnpass拡張機能のインストールと連携
先ほどのデスクトップアプリのEnpassは起動したままの状態で、Microsoft Edgeを起動し、メニューの中から[拡張機能]を選択します。
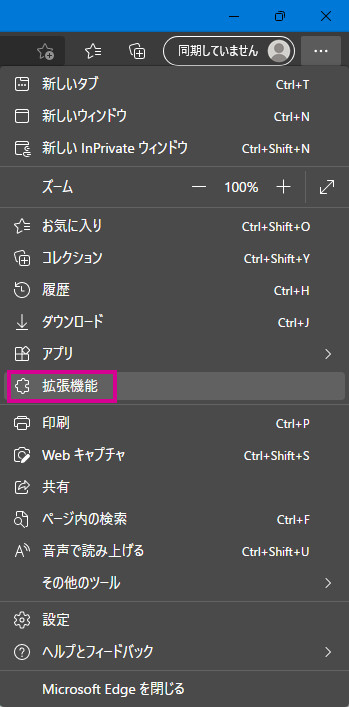
次に、[Microsofot Edgeの拡張機能を検出する]を選択します。
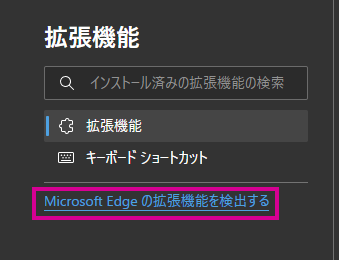
Edgeアドオンの検索ページが現れますので、「enpass」と入力して検索します。
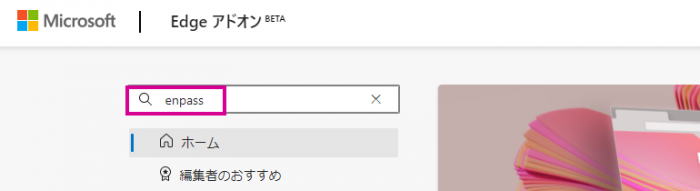
すると、「Enpass extension (requires desktop app)」が見つかりますので、[インストール]ボタンを選択します。
(すでにデスクトップアプリはインストール済みのため、requires desktop appは満たしています。)
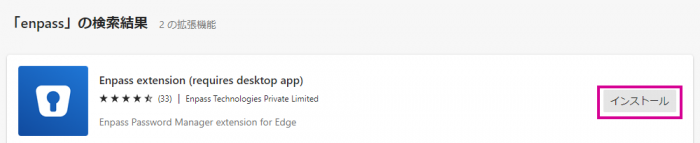
Edgeで以下のようなポップアップが現れますので[拡張機能の追加]を選択します。
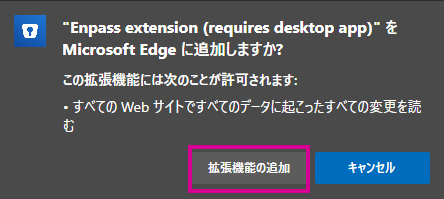
すると、ヘッダーバーにEnpassマークの拡張機能が追加されます。
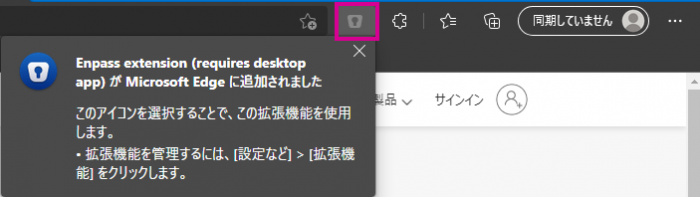
これをクリックすると以下のようなワンタイムコードの入力画面が現れますので、今出ている数字を右側の入力ポップアップへ入力します。
これはブラウザ側の拡張機能が発行しているパスコードをデスクトップアプリ側で認証する作業になります。
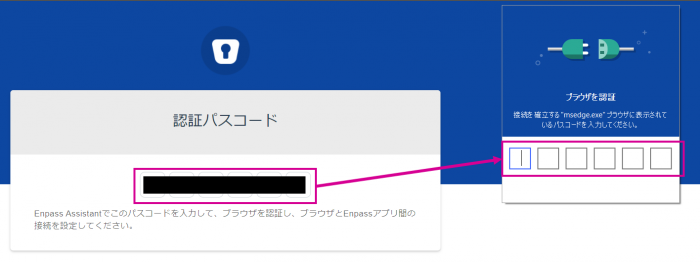
この際にデスクトップアプリを起動していないと入力画面が現れない場合がありますので画面が出ない場合はデスクトップアプリ側が立ち上がっているか確認してみてください。
入力後に以下のポップアップが現れれば拡張機能が動いていることになり、無事成功です。
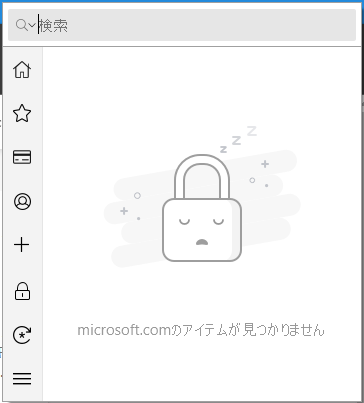
Step 4 : 連携の確認
念のため、デスクトップアプリ側からも連携できているかを確認します。
右上のメニュー一覧から[設定]を選択します。
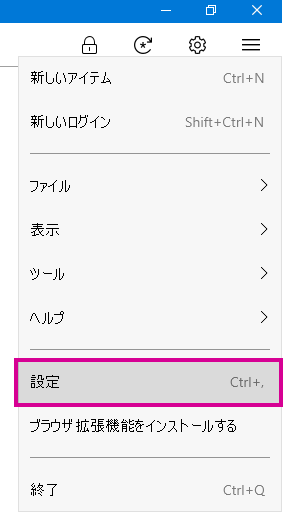
下の方にある[ブラウザ]タブの中の[ブラウザを確認]を選択します。
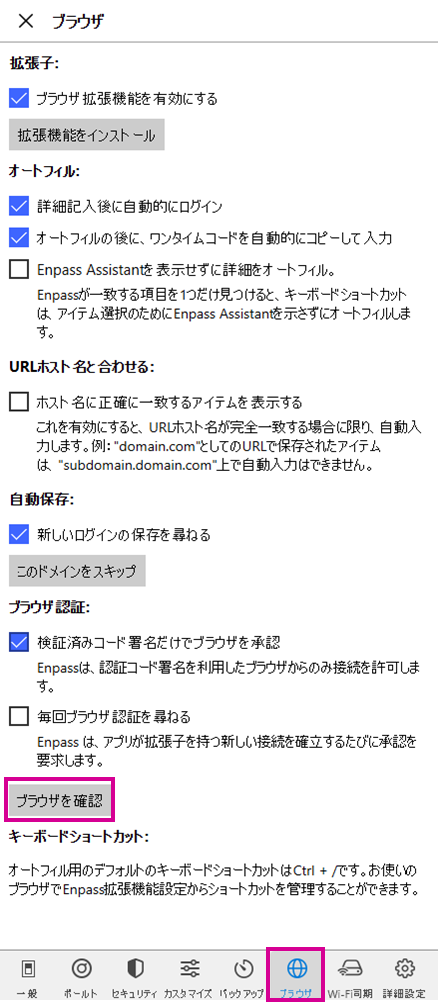
以下のようにEdgeのパス情報が記載され、「承認されました」と書かれていれば無事にEdge側と連携できていることが確認できます。
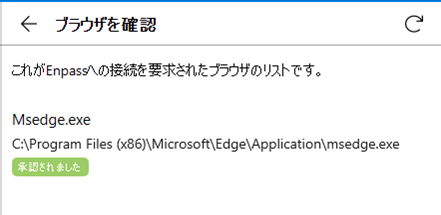
まとめ
Enpassは Microsoft Storeからインストールできることもあり、あまり躓くところはありませんでした。ブラウザとの連携も楽々といった感じです。
今後は実際のEnpassの機能面についても紹介していきたいと思います。
