Enpassのオートロック時間を変更する
概要
ローカル型のパスワードマネージャツールとしておすすめのEnpassですが、セキュリティ機能も有能で一定時間操作がないと自動的にログオフ状態となり、再度認証が求められる仕組みになっています。
今回はこの自動ログオフ時間の変更方法についてメモしていきます。
Enpassのインストール手順などは以下を参考にしてください。
Enpassのサイトはこちらになります。
Enpass: Password Manager for iOS, Android, Linux, Windows, Mac
検証環境
- Enpass 6.3.4
Step1 : デフォルト設定確認
Enpassを立ち上げてログインし、右上の歯車アイコンをクリックします。
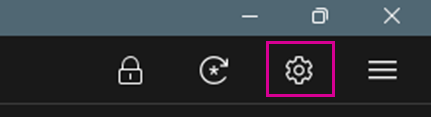
次に画面下側に現れるメニュータブの中から [ セキュリティ ] タブを押します。

すると、[ オートロックする時: ] というメニューの中の [ システム非アクティブ時間 ] がデフォルトで “1分” になっていることがわかりました。
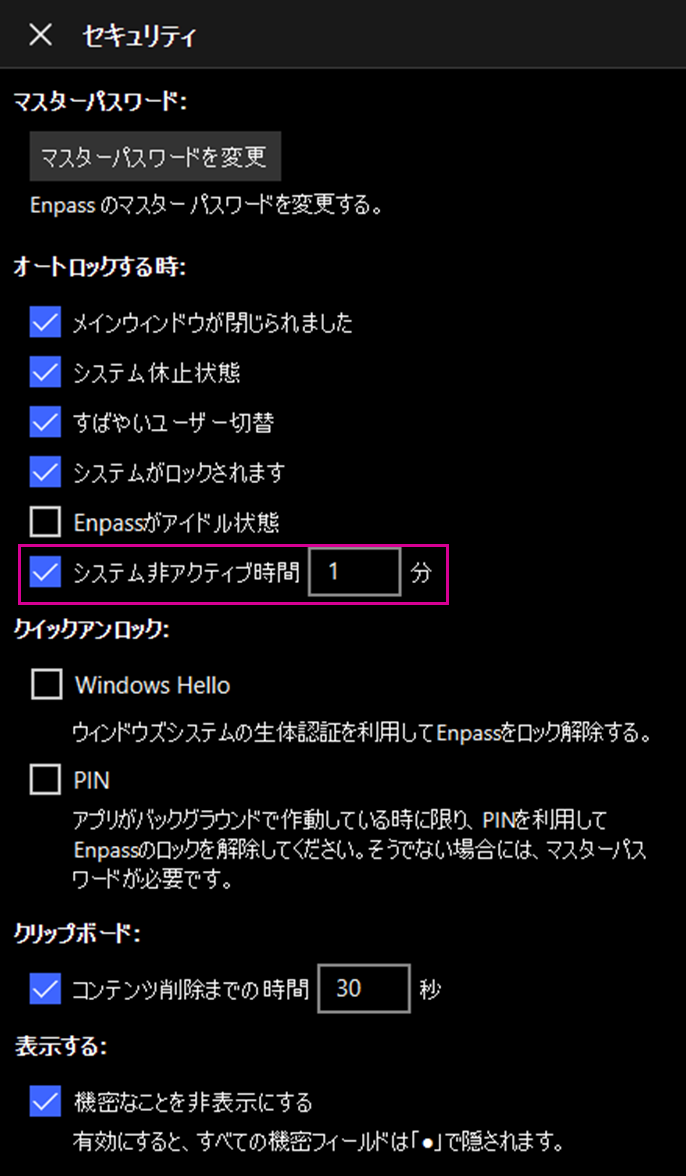
Step 2 : オートロック条件の変更
1分間のシステム操作なしでオートロックがかかるのはセキュリティ的には非常に高度なので安心ですが、使ってみた感じちょっと認証を求められる頻度が多すぎて面倒でした。
そのため、この非アクティブ時間を変更していくことにします。
まず、 [ システム非アクティブ時間 ] のチェックを外して無効にできるのかを試してみました。
その結果、 [ システム非アクティブ時間 ] は無効化されましたが、なんと今度は自動的に [ Enpassがアイドル状態 ] にチェックが入りました。
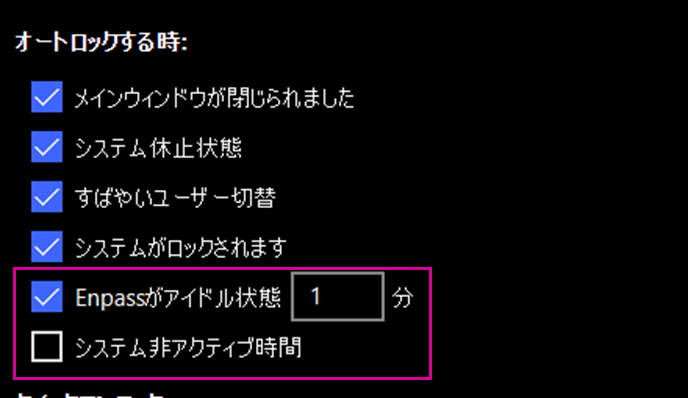
そのため、 [ システム非アクティブ時間 ] を選択して、時間を変更する方針にしました。
どうやら、4桁までは入るようでしたので、9999分に変更してみました。
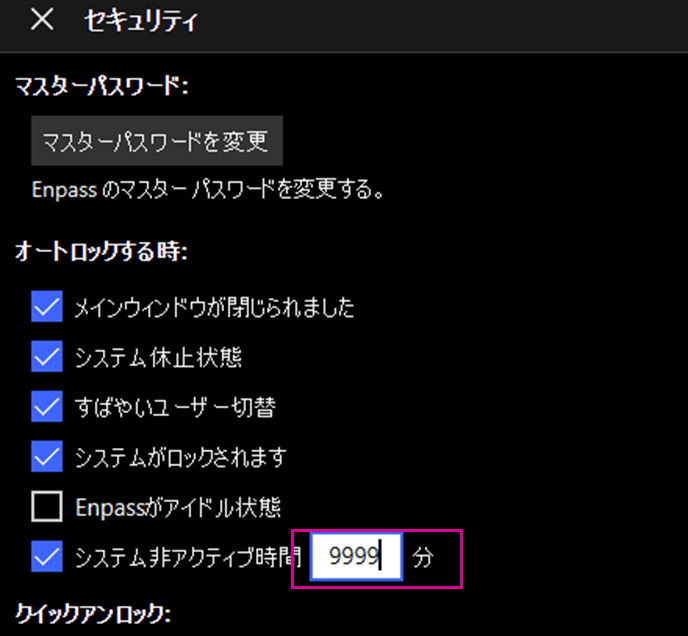
セキュリティ的には落ちますが、例えば自宅のデスクトップ環境で使用している場合などは便利ですね。
その他
なお、 [ システム非アクティブ時間 ] に対して0分を入力することはできませんでした。また、空欄にした場合はまた自動的に1分が設定されていました。そのため、自分が調べた範囲ではとりあえず現時点で無効化に一番近そうなのは9999分を入れるしかなさそうな感じでした。
