Microsoft オートフィルに手動でパスワード情報を追加する方法
概要
Microsoft オートフィルはサイトへログインしたタイミングでパスワード情報を記憶するかを尋ねてくるため、基本的にはそこで許可するだけでパスワード情報が追加されていきます。
ただ、中にはログイン時にオートフィルが反応せず、記憶するか確認するポップアップが現れない場合もあります。
そのような場合には手動でパスワード情報を追加することができます。
今回はその方法について説明していきます。
実施環境
- Windows11 21H2
- Microsoft Edge 96.0
大まかな流れ
Microsoft オートフィルは直接サイト情報とアカウント情報を手打ちする入力機能が見つかりませんでした。
その代わりにインポート機能がありますので、若干面倒にはなりますが、別途アカウント情報を記載したCSVファイルを用意してインポートすることで追加していく方針とします。
Step1 : インポート用CSVファイルの用意
まずはインポートするためのCSVファイルを用意していきます。任意の場所にcsvファイルで以下のフォーマットで記載したものを作成します。
01 02 | name,url,username,password<オートフィルで管理する任意の名前>,<ログイン先サイトのURL>,<ユーザ名>,<パスワード> |
フォーマットについて不安がある場合はいったんオートフィルのエクスポート機能で既存のアカウント情報をエクスポートし、そのフォーマットで中身を追加したいもののみに書き換えるとわかりやすいかもしれません。
エクスポートの方法は以下の通りです。
まず、拡張機能のオートフィルアイコンをクリック > [設定]を押します。
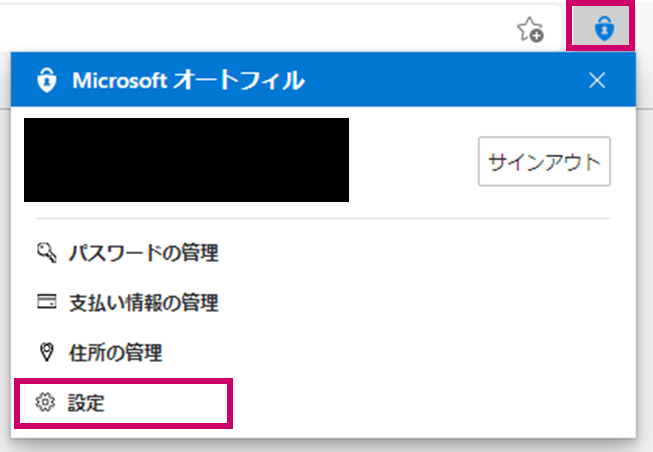
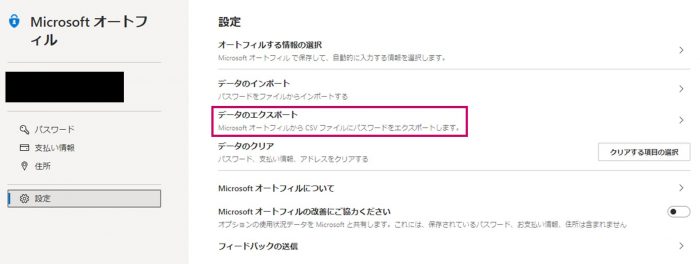
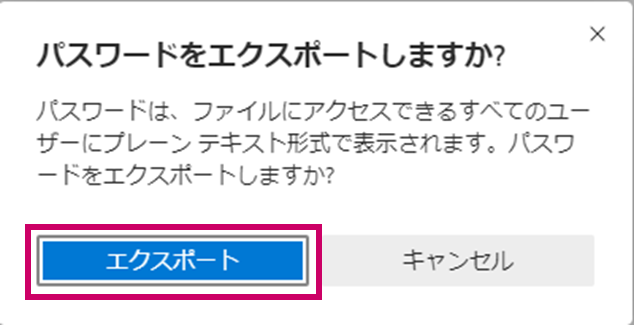
その後、認証情報を求められるので、入力すると既に記憶済みのアカウント情報がダウンロードされてきます。
ダウンロードされたファイルの既存のヘッダ部分以外を一旦削除し、新しく追加したいアカウント情報を記載して保存すれば準備完了です。
Step2 : アカウント情報のインポート
オートフィルの設定を開き、[データのインポート] をクリックします。
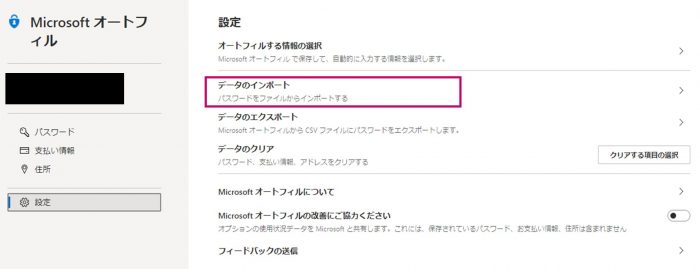
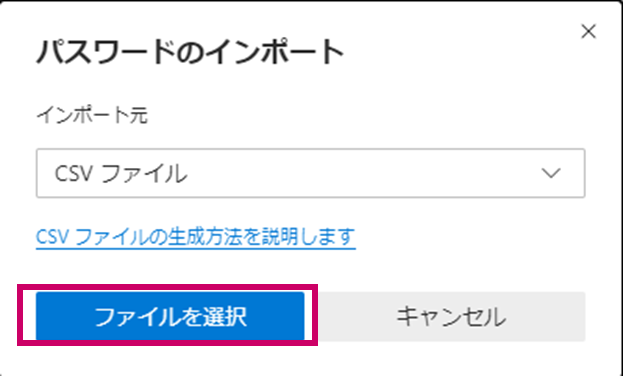
そこで、Step1で作成したCSVファイルを選択し、[開く] を押します。
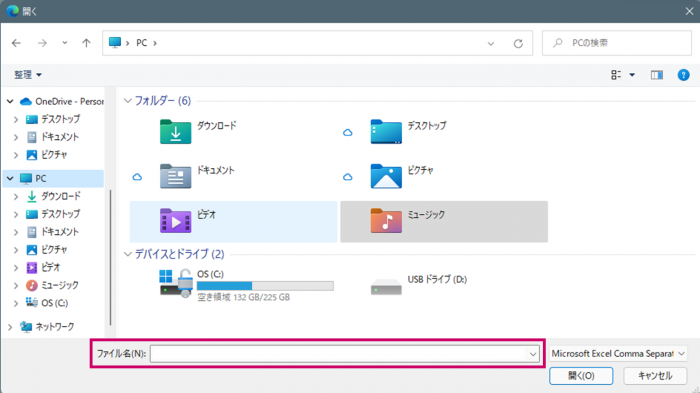
これにより、オートフィルへアカウント情報が取り込まれ完了です。
なお、インポートした場合でも既存のアカウント情報が消えて上書きされることはなく、追加される挙動でした。
まとめ
オートフィルは直接的にアカウント情報を入力する機能は見当たりませんでしたが、インポート機能を使用することで追加することができました。
