Enpassでダークモード設定
概要
Windows環境で無料で使用できるローカル型のパスワードマネージャ「Enpass」ですが、無料プランでもダークモードを使用することができます。
今回はダークモード設定するための条件と実際にダークモードにする手順を紹介します。
なお、Enpassのインストール方法についてはこちらの記事で紹介しています。
実証環境
- Windows11 21H2
- Enpass 6.7.4
では早速手順について紹介していきます。
Step1 : メールアドレス登録
Enpassでダークモードを使用する前提条件として、Enpassサービスへのメールアドレス登録が必要になります。
登録とはいうものの、無料であることには変わりありません。
登録はインストール後のEnpass起動時に表示される以下の [メールアドレスで登録] から行うことができます。
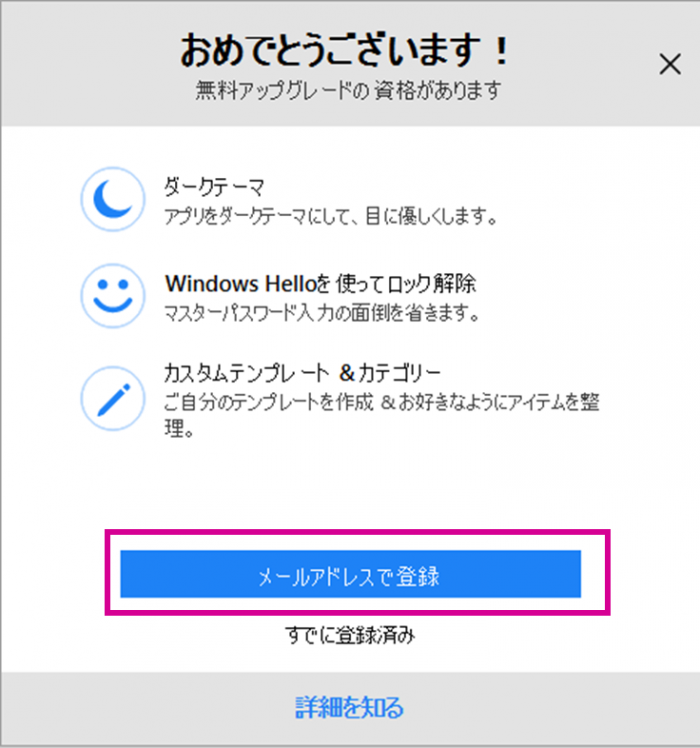
登録するメールアドレスを入力し、[コードを送信] を押します。
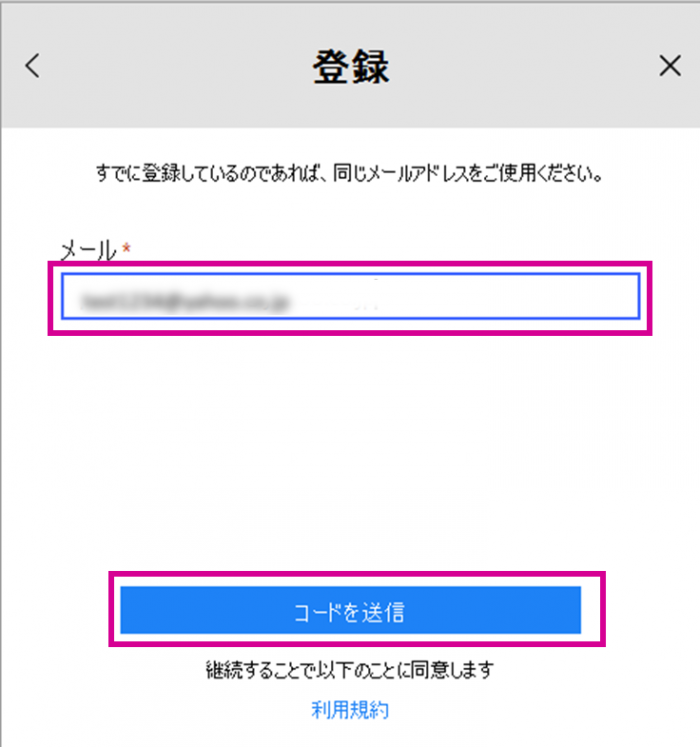
するとすぐに入力したメールアドレス宛にEnpassから確認コードが送られてくるので、受信した6桁の確認コードを画面へ入力して、[確認] ボタンを押します。(コードを入力するとアクティブになります)
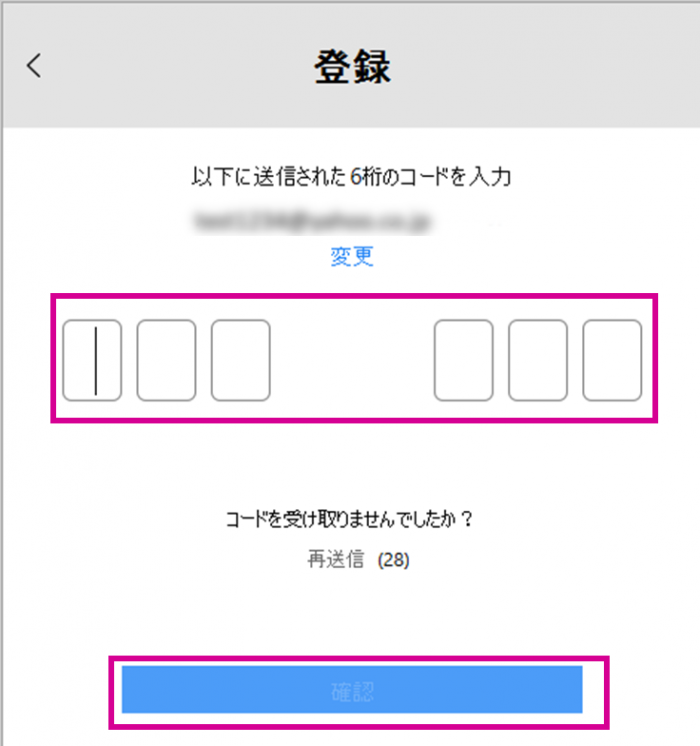
すると、EnpassのLITEユーザとして登録が完了されます。[完了] ボタンを押します。
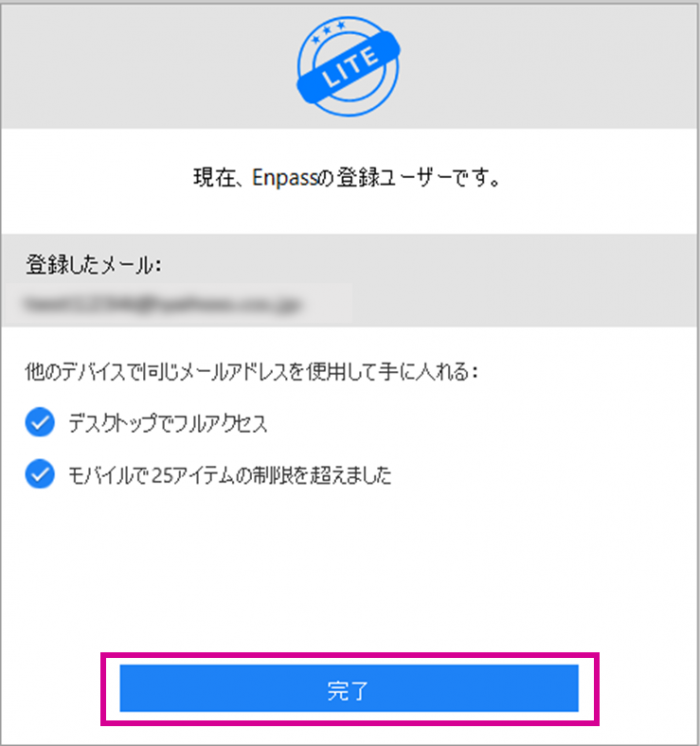
以上でメールアドレス登録までは完了です。
Step2 : ダークモードの設定
メールアドレス登録が完了すればあとはダークモード設定をするだけです。
Enpassの画面右上の設定ボタン(歯車アイコン)を押します。
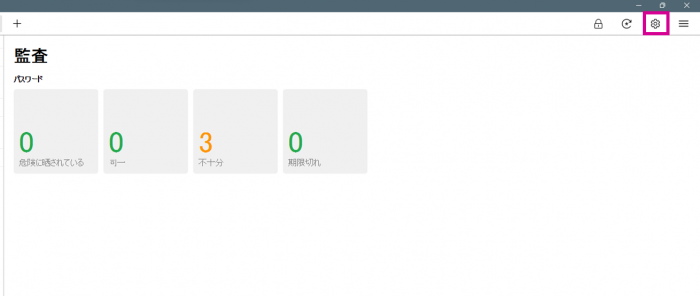
すると、右側にメニューウィンドウが現れます。
下にタブ選択がありますので、[カスタマイズ] タブを選択します。
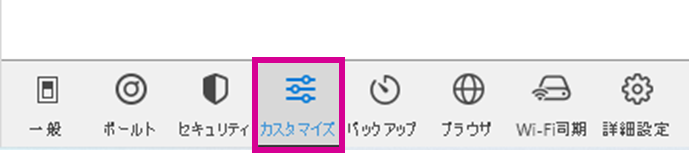
カスタマイズメニューの中に [ダークテーマを使用] のチェックボタンがありますので、こちらにチェックを入れます。
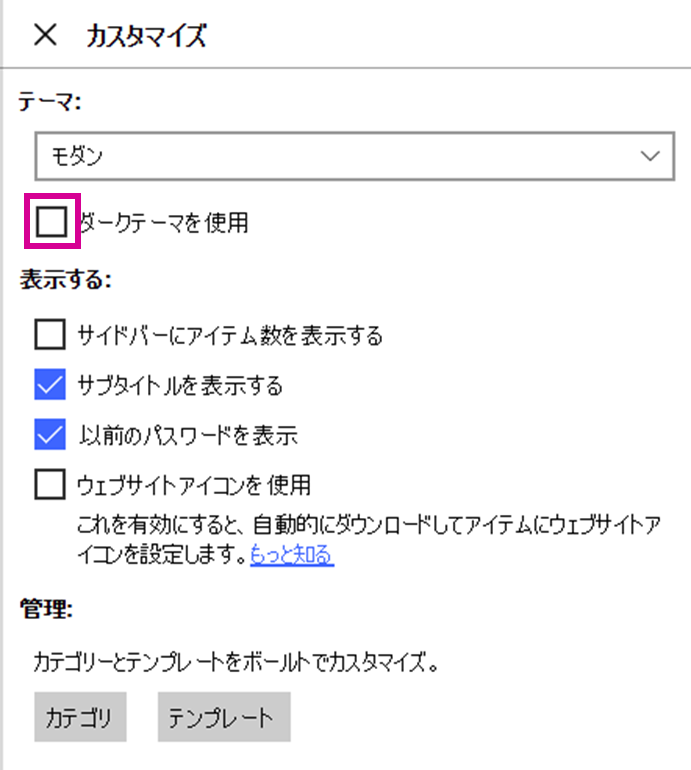
すると、入れた瞬間からダークテーマに切り替わりました。
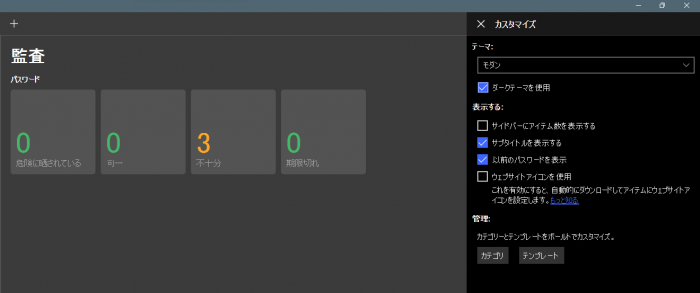
これでダークテーマ設定は終了です。
まとめ
最初にメールアドレス登録を行っておく必要はありますが、登録さえしてしまえばあとはチェック一つでダークテーマに切り替えることができました。
無料で使用できる機能ですのでうれしい限りです。
