Rundeck(Windows環境) へLANからのアクセス許可設定
目的
Windows10環境に構築したRundeckサーバへクライアント端末から接続する際の設定方法についてまとめる。
RundeckをWindows10に構築する手順については以下の通り。
環境
Rundeckサーバ:Windows10
Rundeck :3.2.7
Java:Openjdk8
クライアント端末:Windows10
Step1 : rundeck-config.propertiesの編集
Rundeckをインストールしたディレクトリの中に以下のファイルがありますので、これをワードパットなどのエディタで開きます。
.\server\config\rundeck-config.properties
編集箇所は以下の通りです。PC名またはlocalhost表記になっている部分をサーバー端末のホスト名またはIPアドレスに書き換えます。
01 02 03 04 05 | #server.address=localhost #これをコメント化、localhostではなくPC名の場合もありserver.address=<ホスト名 or IP> #追加#grails.serverURL=http://localhost:4440 #コメント化grails.serverURL=http://<ホスト名 or IP>:4440 #追加 |
Step2 : framework.propertiesの編集
続いて、etcフォルダ内にある、framework.propertiesを編集します。
.\etc\framework.properties
編集内容はStep1と同様に、localhostまたはPC名になっている箇所をホスト名に変えていくだけです。
01 02 03 04 05 06 07 08 | #framework.server.name = localhost #コメント化framework.server.name = <ホスト名 or IP> #追加#framework.server.hostname = localhost #コメント化framework.server.hostname = <ホスト名 or IP> #追加#framework.server.url = http://localhost:4440 #コメント化framework.server.url = http://<ホスト名 or IP>:4440 #追加 |
以上でRundeck関連のファイル編集は終了です。
Step3 : Windowsファイアウォールのポート開放
Rundeck側のファイル編集の次に、Windowsファイアウォールの設定を行います。
Rundeck側のデフォルトポートは4440になっています。rundeck-config.propertiesやramework.propertiesでポート番号を変えていなければ4440の開放、4440を変更した場合はそのポート番号の開放を行います。
コントロールパネル→Windows Defender ファイアウォールを開きます。
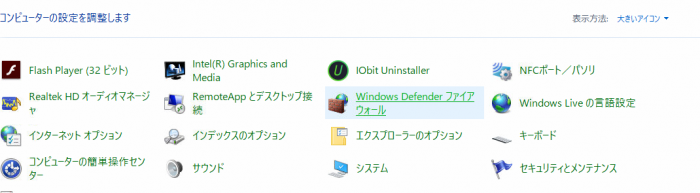
詳細設定→受信の規則をクリックします。
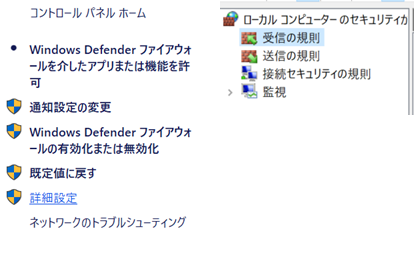
画面右側の新しい規則…をクリックし、新規の受信の規則ウィザードを開きます。
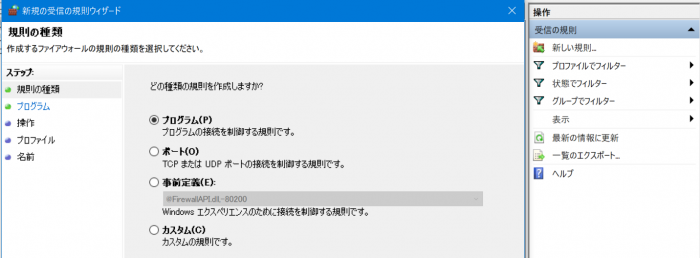
「ポート」を選択して「次へ」をクリックします。
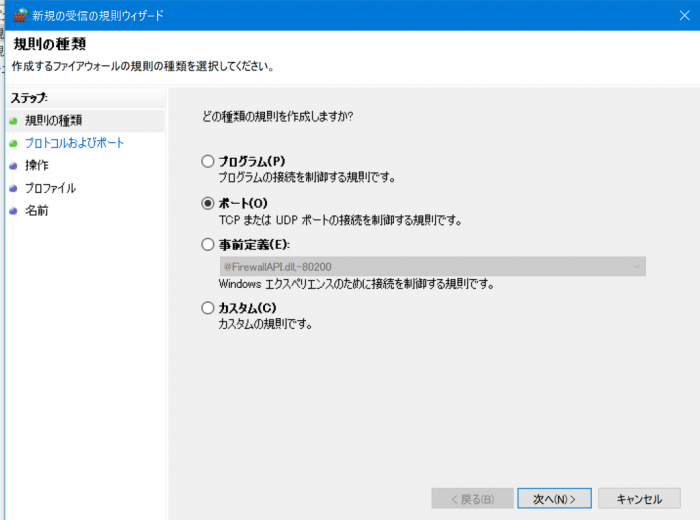
「TCP」、「特定のローカルポート」で4440を入力し、「次へ」をクリックします。
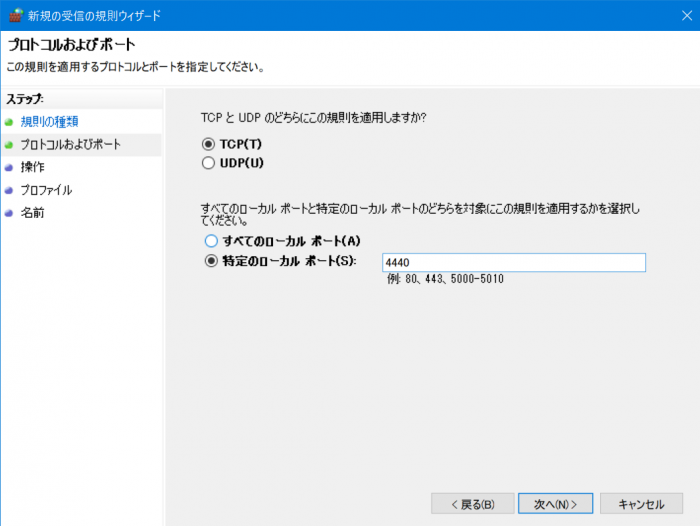
「接続を許可する」を選択して「次へ」をクリックする。
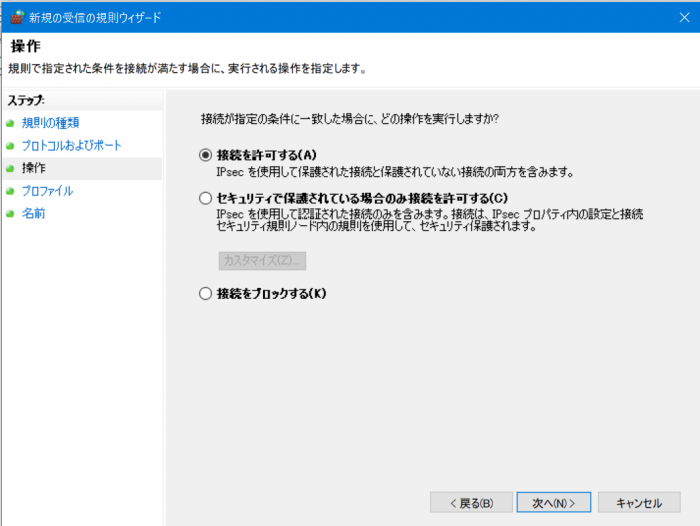
次に規則の適用プロファイルでネットワーク環境に適当なものを選択した状態で次へをクリックします。
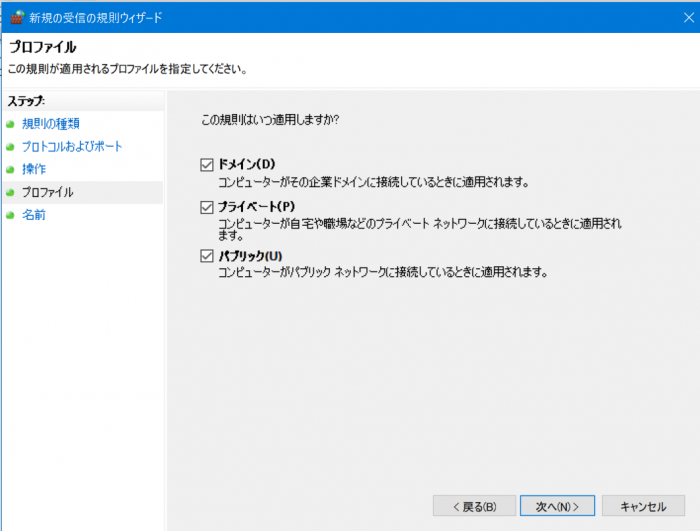
最後に規則に好きな名前を付けて完了です。
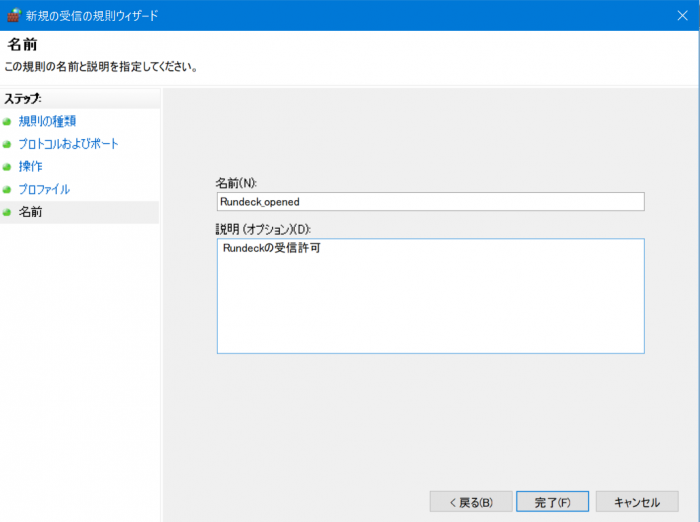
Step4 : Openjdkのファイアウォールブロック解除
Step3までの準備で一度、外部からブラウザでhttp:<ホスト名 or IP>:4440へアクセスし、ログイン画面が現れるか試します。もしこれで接続できればStep4は不要です。
しかし、自分の環境では上記だけでは接続ができませんでした。
原因を調べた結果、Openjdk8でRundeckをインストールした状態では、WindowsファイアウォールでOpenjdkをブロックする規則が有効になっていました。ということで、もし繋がらない場合は以下を試してみてください。ただし、セキュリティには注意して適用プロファイルや端末制限などはきちんと管理するべきです。
対象の規則は以下のOpenJDK Platform binaryです。このブロックが有効になっているとRundeckにアクセスできませんでした。パブリックでも公開する売はパブリックのブロックも別途無効化する必要があります。

これらを右クリック→規則の無効化で停止して完了。
以上で、クライアント端末からのLAN経由でアクセスが可能になりました。
まとめ
RundeckへLANでアクセスする場合はRundeckの設定ファイルのほかWindowsファイアウォールの設定が必要

