RundeckをWindowsにインストール
目的
使いやすいジョブスケジューラのRundeckですが、javaベースのため、Windows端末にも構築可能、なはず。そこで実際にやってみました。
環境
OS:windows10
CPU:intel COREi5
メモリ:8GB
Step1 : JDKのインストール
Openjdkからjdkをダウンロードします。今回はOpenjdk8を使用します。Openjdkは以下のサイトからzip形式でダウンロードすることができます。
ローカルファイルの適当な場所にダウンロードしたzipファイルを適当なフォルダに展開します。今回はわかりやすく、C:\Rundeckというフォルダを作成し、その配下にOpenjdk8を展開しました。
展開したOpenjdkのjava.exeのあるフォルダのパスをユーザ環境変数に追加します。今回の例では以下のようなパスになります。
01 | C:\Rundeck\openjdk-8u41-b04-windows-i586-14_jan_2020\java-se-8u41-ri |
以上で、JDKのセットは完了です。
Step2 : Rundeckのインストール
続いてRundeckをインストールします。
以下のrundeckのウェブサイトからrundeck-3.1.0-20190731.warをダウンロードします。
https://www.rundeck.com/open-source
次に、任意の場所にrundeckという名前のフォルダを作成し、その中にダウンロードした rundeck-3.1.0-20190731.war を格納します。今回は先ほど作成したC:\Rundeckの配下に配置しました。
配置が完了したら、コマンドプロンプトを立ち上げ、以下のコマンドを実行します。(C:\下にrundeckフォルダを作成した例)
01 02 03 04 05 06 07 08 | cd C:\Rundeckjava -jar C:\rundeck-3.1.0-20190731.warConfiguring Spring Security Core .......... finished configuring Spring Security CoreGrails application running at http://<hostname>:4440 in environment: production |
これでインストールは完了です。<hostname>という部分はおそらく、使用しているコンピュータ名になっているはずです。
ログイン
上記のGrails application running at http://<hostname>:4440 in environment: production のうちのhttp://<hostname>:4440がサイトURLです。
Linuxの場合はインストール時にhttp://localhost:4440が設定されますが、Windowsの場合は自動的にホスト名(コンピュータ名)が振られるみたいです。
Google Chromeなどのブラウザを立ち上げ、 http://<hostname>:4440 へアクセスするとログイン画面が現れます。ここでもし、ネットワーク上のクライアント端末からアクセスしたい場合は<hostname>の部分をIPアドレスなどにすると接続できるかと思いますが、ファイアウォールで4440を開けておかないと接続できませんので注意してください。
RundeckのデフォルトのID / パスワードは両方ともadminになっていますので、admin /admin でログインできることを確認して完了です。
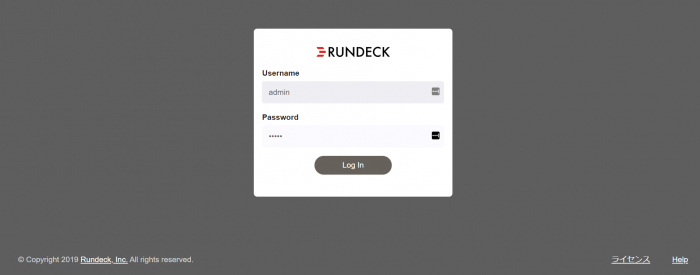
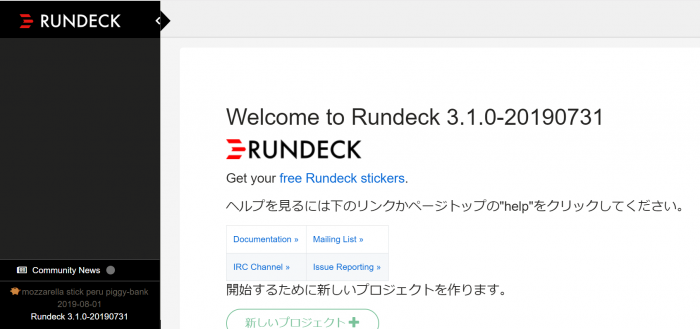
思った以上に簡単に構築できてしまいました。
まとめ
WindowsへのRundeckインストールはLinuxに入れるのと同等かそれ以上に容易でした。


1件の返信
[…] RundeckをWindowsにインストール […]