Microsoft オートフィルとAuthenticatorでパスワード管理をする
パスワード管理はなぜ必要か
利用するサービスが多すぎる上にセキュリティを担保するには複雑性のあるパスワードにしなければならない、このような状況ではもはや人間がアカウント情報を管理するのは限界です。
仮に「パスワードを暗記して覚えている」という状況であっても「忘れる」というリスクが付きまといます。
そのため、「パスワード管理ツールを使用する」というのは間違いなく現実的な解決策だと思います。
これまで無料かつデバイス間利用が可能なLastPasssを好んでいましたが、無償版は2021年3月からモバイル端末かPCのいずれかからしか使用できない、というサービス内容になり代替を探していましたがあまり良いものがなく困っていました。
そんな中、Microsoft アカウントと同期してEdgeまたはChromeブラウザ上で利用できるMicrosoft オートフィルとモバイルで使用できるMicrosoft Authenticatorという最強の組み合わせがあることを知りました。
今回はこの方式を紹介したいと思います。
なお、クラウドで管理したくないパスワードの管理としてはオフライン型のEnpassがおすすめです。以下でインストール方法について紹介しております。
【無料ローカル型パスワードマネージャ】EnpassをインストールしてMicrosoft Edgeと連携するまで – IT Learning (obenkyolab.com)
それでは早速Microsoft オートフィルとMicrosoft Authenticatorの使い方について説明していきます。
実施環境
- Windows 11 21H2
Step1 : Microsoft オートフィルをPCのブラウザへインストール
まずはブラウザで使用するMicrosoft オートフィルをインストールしていきます。Microsoft オートフィルはブラウザのプラグインです。Micrfosoftと名がついていますが、Chromeウェブストアの以下からインストールすることができます。
https://chrome.google.com/webstore/detail/microsoft-autofill/fiedbfgcleddlbcmgdigjgdfcggjcion?hl=ja
Edgeブラウザから上記のリンクを開くと、ヘッダ部分に [他のストアからの拡張機能を許可する] というボタンが上部に現れますので、クリックします。
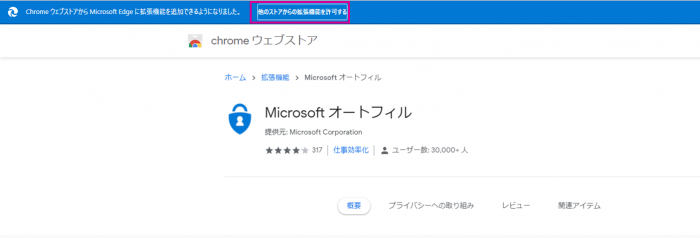
するとさらに、以下のようなポップアップが現れますので、[許可] を押します。
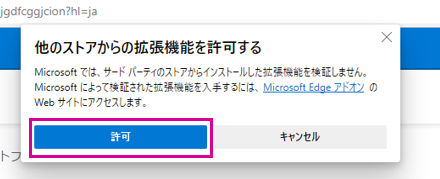
するとようやく[Chromeに追加] ボタンが現れます。Edgeに追加する人にとっては違和感があるかもしれませんが、Edgeの中身はChromiumということで気にせず押してください。
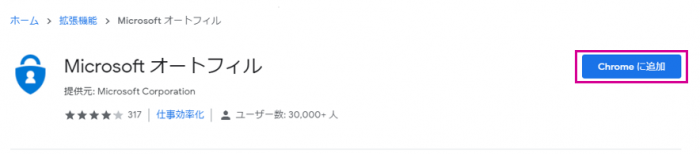
するとまたしてもMicrosoft Edgeに追加するかを確認するポップアップが現れてきますので、[拡張機能の追加] をクリックします。
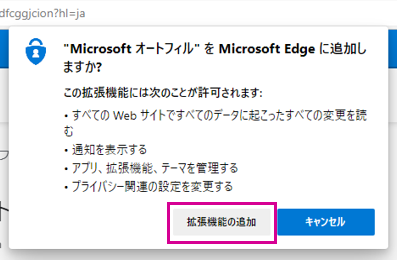
するとインストールが始まり、画面右下に”拡張機能がインストールされています”というポップアップが表示されます。その後、完了するとオートフィルのプラグインマークが追加され、”MicrosoftオートフィルがMicrosoft Edgeに追加されました”というポップアップが表示されます。
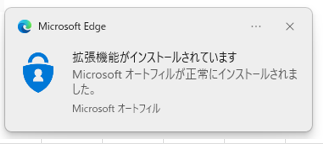
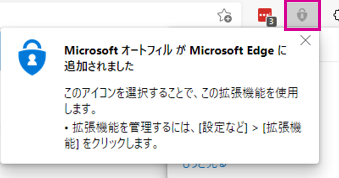
オートフィルの拡張プラグインのボタンを押すと、[Microsoft アカウントでサインイン] を押します。
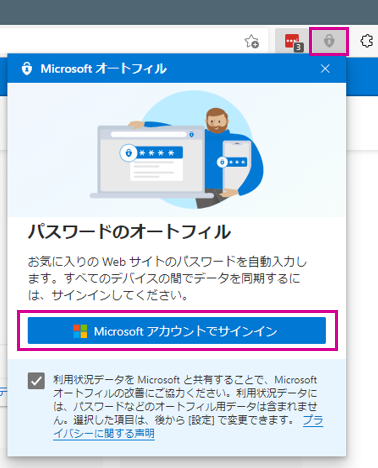
Microsoftの認証画面が現れますので、アカウント情報を入力して認証します。メールで送信されたコード入力などの認証を終えたあと、プラグインボタンをおしていかが表示されれば成功です。
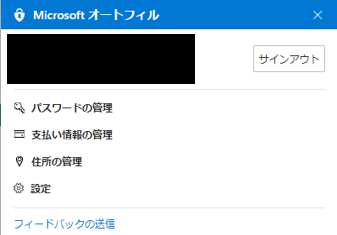
Step2 : Microsoft オートフィルでパスワードを記憶する
使い方は非常に簡単です。パスワードを管理したいサイトに移動し、普通に一回ログインするだけです。
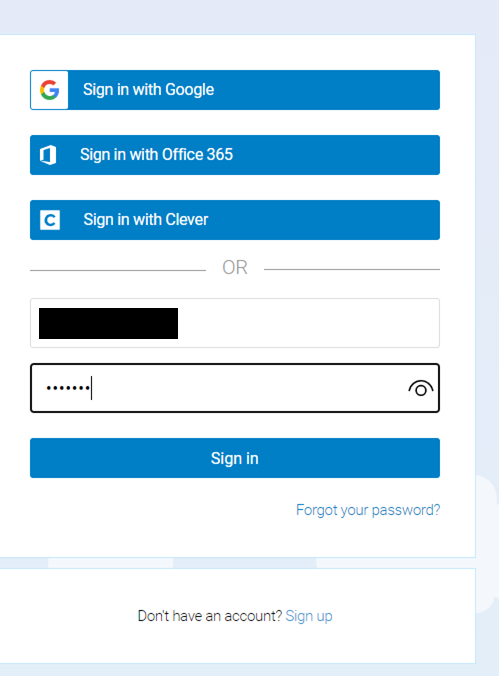
ログインしたタイミングでオートフィルが以下のパスワードを保存するかを確認するポップアップが表示されますので、[許可] を押します。
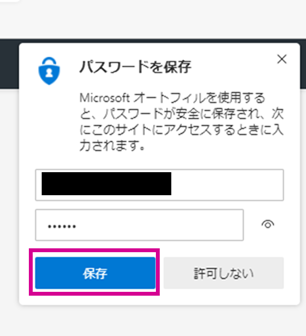
すると、次回同じサイトのログインページに行った際に、自動的にIDとパスワードを入力してくれます。この時点でかなり便利ですね。
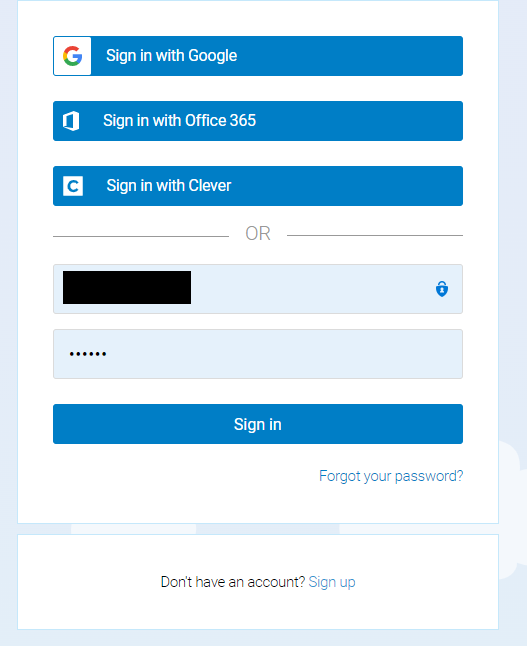
Step3 : モバイルデバイスへMicrosoft Authenticatorをインストールする
さらに、モバイルデバイス側に「Microsoft Authenticator」をインストールします。
今回はAndroidデバイスへGoogle Playからダウンロードしてインストールします。
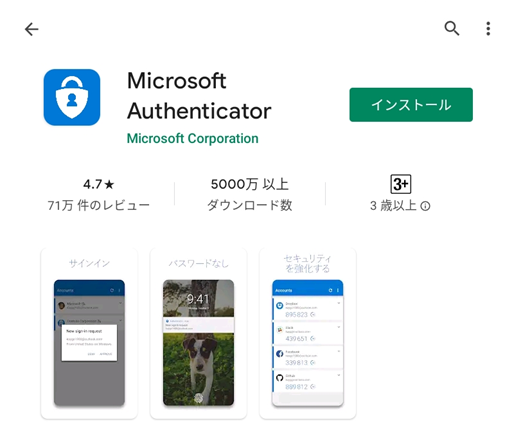
インストールが完了して起動したのちに、Microsoftアカウントの認証の要求が求められたら認証を実施してください。
その後、右上の設定メニューを選択します。
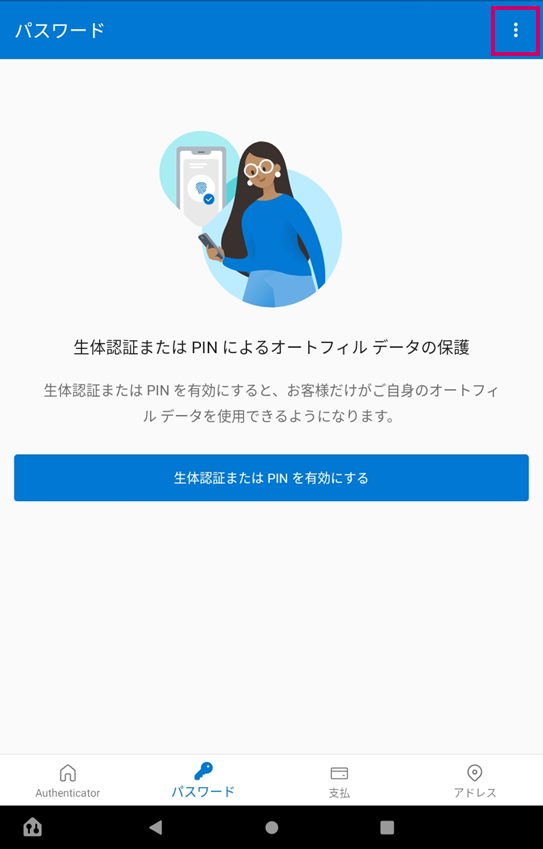
設定メニューの中に[オートフィルプロバイダーとして設定します] というボタンがありますのでこちらを押します。
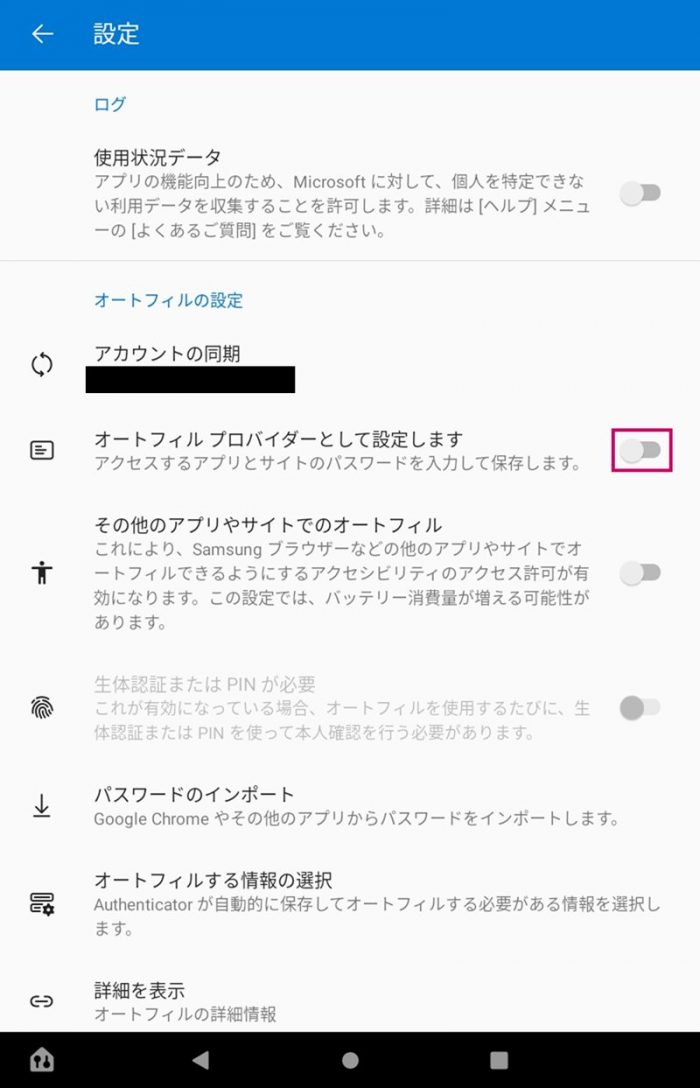
するとオートフィル対象とするブラウザアプリの選択ができます。
今回はMicrosoft関連で揃えるため、Microsoft Edgeを選択します。
この際に、Edgeが信頼できるアプリかの確認ポップアップが現れた場合は許可を押します。
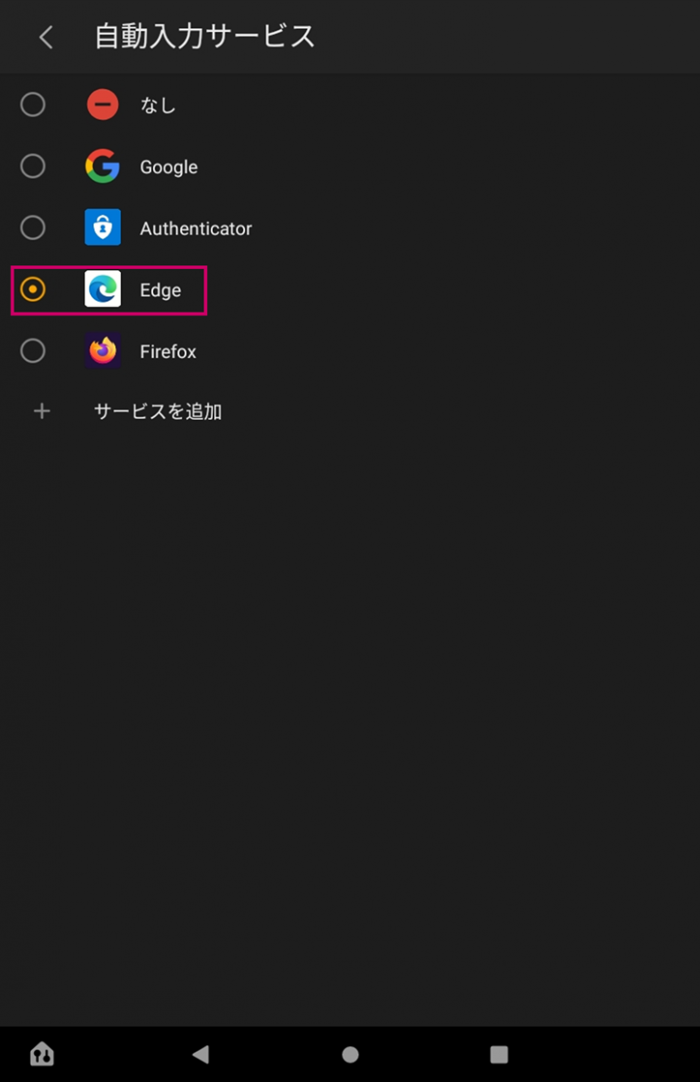
以上で、モバイル側の設定も完了です。これにより、モバイル側でEdgeを使用してアカウント登録済みのログイン画面を開いた場合にユーザ名とパスワードが自動入力されるようになります。
以下はタイピングゲームサイトのアカウント情報をPC側で登録し、モバイル側でEdgeで開いた場合の例です。
登録済みのアカウント情報を使用するかどうか確認されます。ここで、続行を押すと次回からオートフィルされるようになりました。
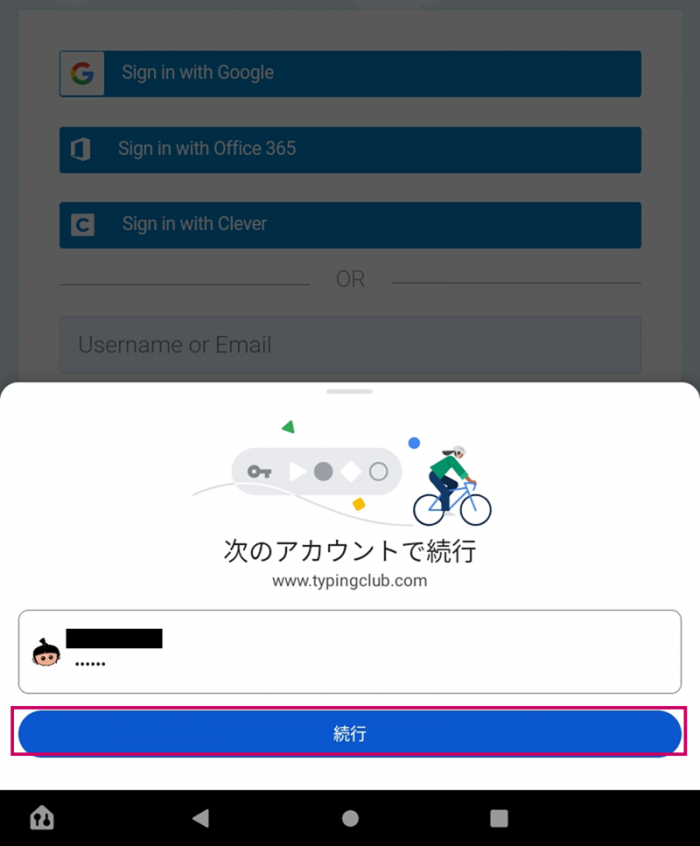
まとめ
いかがでしたでしょうか。LastPassの代替としては結構使えそうな印象です。今回はMicrosoft Edgeで試しましたが、Chromeを使用することでもおそらく問題なくできそうな感じがしました。
ただし、ユーザ名とパスワード情報以外は管理することができなさそうなため、それらの管理もまとめてやりたい場合はEnpassなどを別途使用したいと思います。
