【画像からPDFへ変換】PDF Shaper FreeをWindows11へインストール
概要
pngやjpg形式のデータをpdfへ変換したい場合は割とあると思います。例えば何かのページのキャプチャを取ったあとに、pdf化して閲覧したいなど。
画像からpdfへ変換してくれるツールとして最も手っ取り早いのはオンラインサービスを使用することだと思います。
例えば以下のサイトなどは非常に便利です。
JPG PDF 変換 – オンラインでJPGをPDFへ (jpg2pdf.com)
ただ、変換したいデータの数が多い場合はネットワーク経由でファイルをアップロードするのが少し大変になります。そのような場合はオフラインのツールを使うことがおすすめです。
オフライン型の無料のpdf変換ツールとして、PDF Shaper Freeがあります。
特にこのツールは複数の画像データを結合してPDF化してくれるという最高のツールです。
今回はこのツールをWindows11へインストールして実際にpdfへ変換するまでを試してみたいと思います。
環境
- Windows11 21H2
- PDF Shaper Free 11.5
Step1 : PDF Shaper FreeをWindows11へインストール
PDF Shaper ですが、公式サイトのホームを確認したところWindows11へ対応済みとの記載がありました。安心してインストールできます。
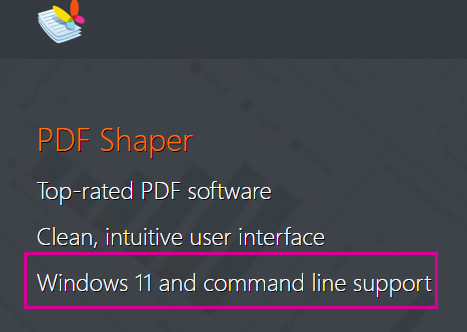
早速ダウンロードページへ行きます。
https://www.pdfshaper.com/download.html
FreeかPremiumかProfessionalかを選択できます。今回はFreeの[Download] を押します。
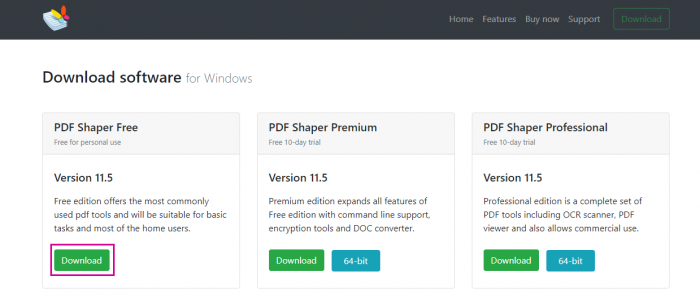
ダウンロードされたインストーラをダブルクリックして起動します。
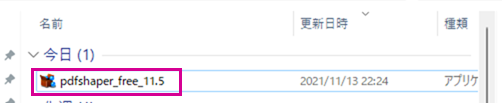
インストーラが起動し、最初にセットアップに使用する言語を選択の画面が出ます。
[日本語] を選択します。
次にセットアップウィザード開始の画面が出ますので[次へ(N)] を押します。
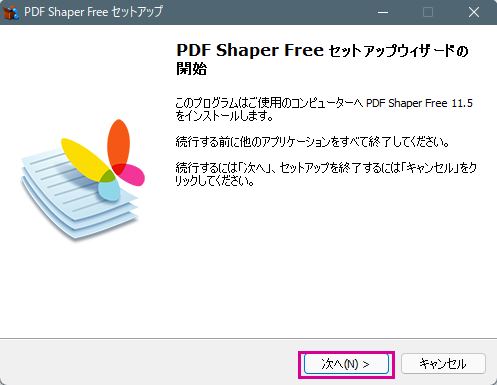
使用許諾書の同意の画面が現れますので、確認後に[同意する(A)] にチェックを入れて[次へ(N)] を押します。
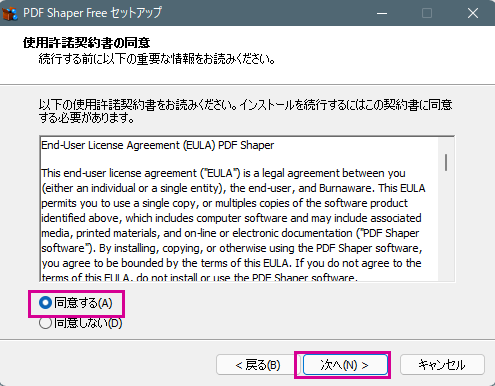
WinX DVD Ripper Platinumを受け入れるかの画面が出ます。今回は不要なので[Decline] を押します。
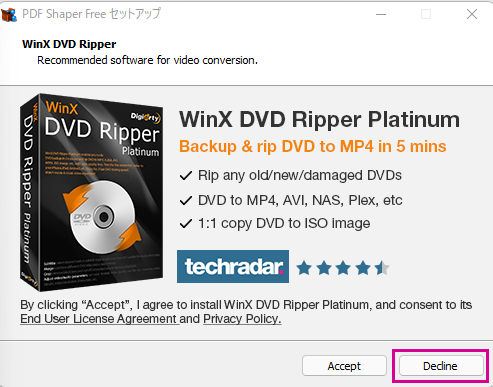
インストール先の指定が出ます。デフォルトで問題ない場合は [次へ(N)] を押します。
インストール先を変更したい場合は[参照] ボタンからインストール先を指定して上で [次へ(N)] を押します。
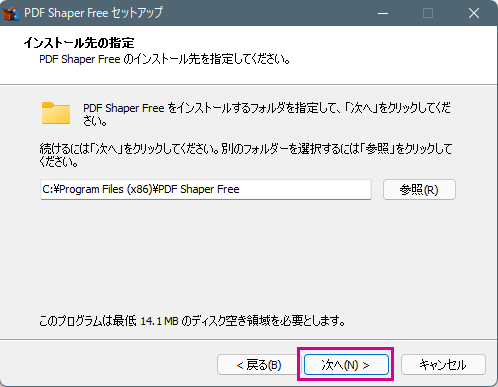
スタートメニューへのショートカット名の選択がでます。
ここもデフォルトで問題なければ [次へ(N)] を押します。
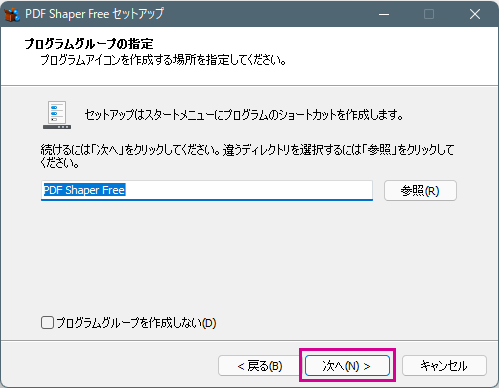
追加タスクの選択として、デスクトップ上にアイコンを作成する、クイック起動アイコンを作成する、を選択できます。
ここは好みに合わせてチェックを入れ、 [次へ(N)] を押します。
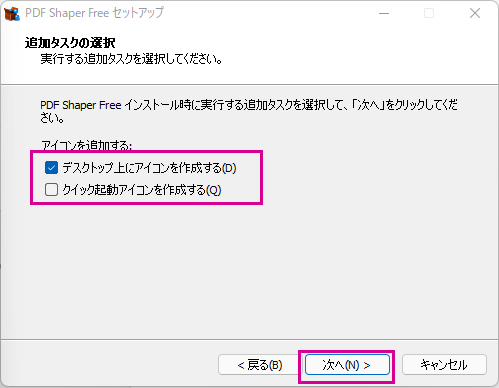
これで一通りの設定が完了し、[インストール] 開始ボタンが現れますので押します。
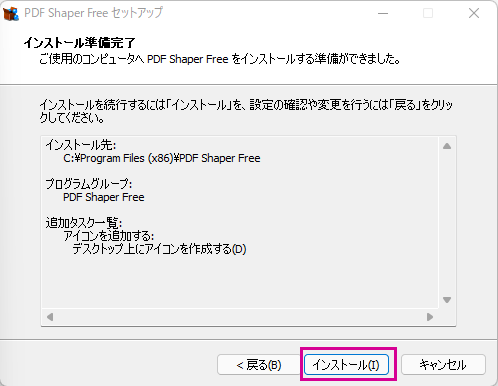
インストールが完了すると、以下の画面が現れますので、[完了] を押します。
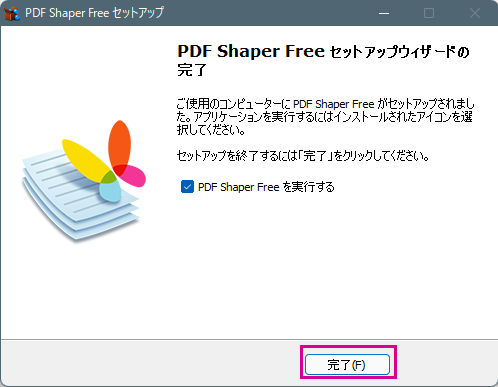
以上でインストールは完了です。
Step2 : jpgファイルをPDF化して結合
PDF Share Freeを起動した後に [イメージからPDF] を押します。
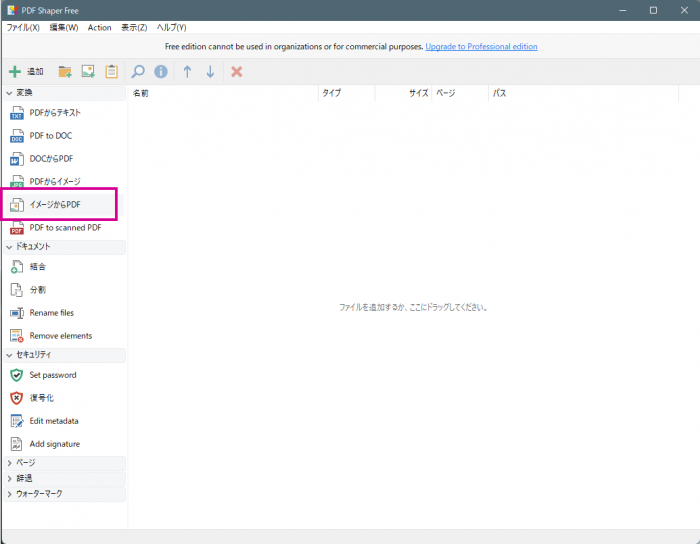
画像選択するポップアップが現れますので、PDF変換したい画像を選択します。
画像をまとめて複数選択することも可能です。
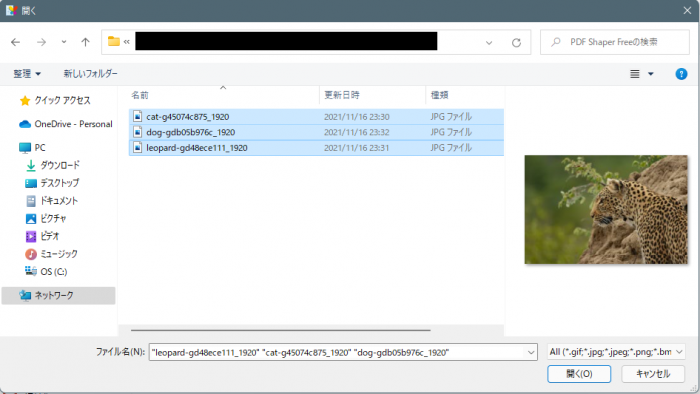
次に変換の設定画面が現れますので、設定を行います。
特にデフォルトのままでも問題なければそのまま [Proceed]を押します。
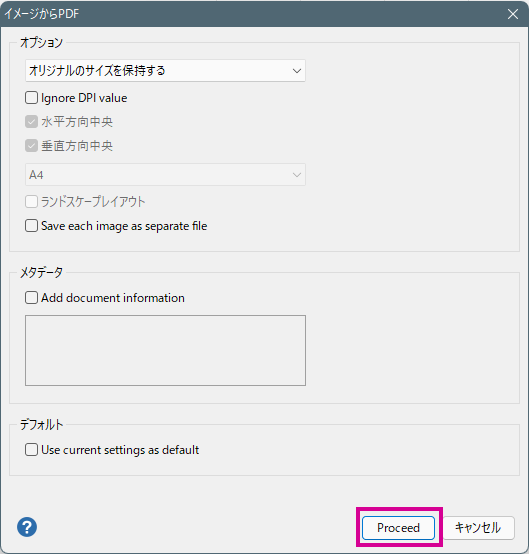
次に生成されるPDFファイルを保存するディレクトリを選択します。
ファイル名は任意に設定できますので、好きに設定した後に[保存] を押します。
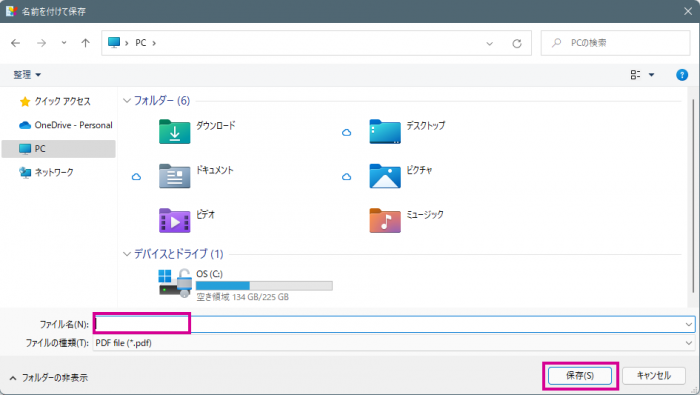
PDFへの変換が開始されます。
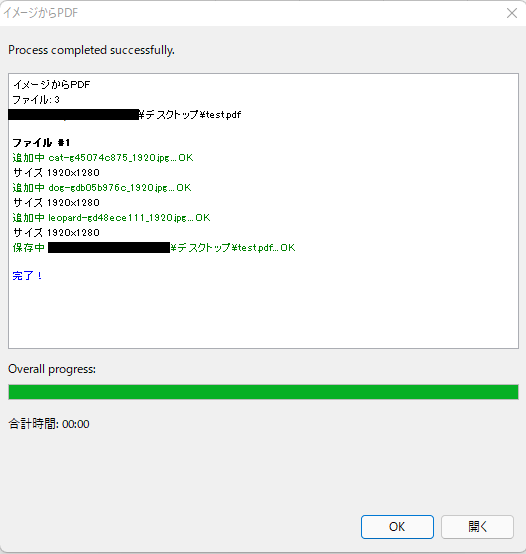
完了後に[開く] 以下を押すと生成されたPDFファイルが開きます。
無事に画像ファイルが結合され、一つのPDFファイルになっていました。
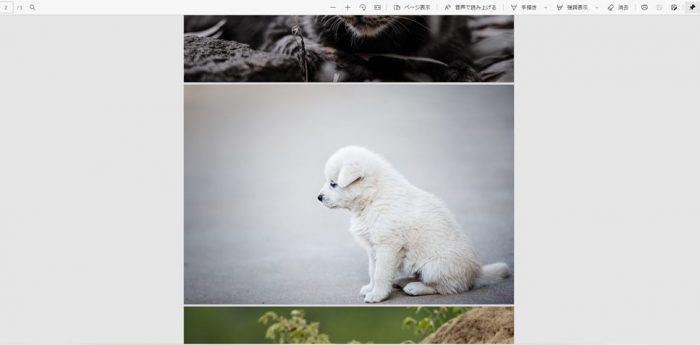
まとめ
画像をまとめてPDF化したいときにはPDF Share Freeを使用するのがおすすめです。Windows11でも動作することが確認できました。
