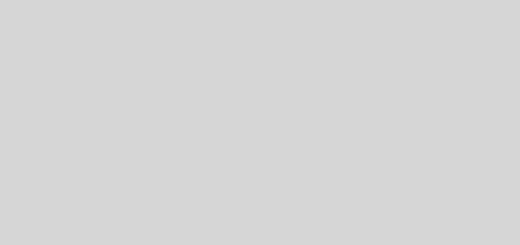Windows11でフォルダやファイルのショートカットを作る方法
概要
Windows10ではフォルダやファイルのアイコンを右クリックすることで [ショートカットの作成] のメニューが出てきましたが、Windows11では単に右クリックしただけでは現れなくなっています。
Windows11でショートカットを作成する方法についてメモしていきます。
Windows11の右クリックメニュー
まず、Windows11では右クリックメニューの中身や見た目がWindows10とは結構異なっています。
例えば、切り取りやコピーはアイコン化されて上に並んでいたり、[パスのコピー] などが追加されていたりします。
(Windows10の場合は Shift + 右クリックで [パスのコピー] が表示されるようになっていました。)
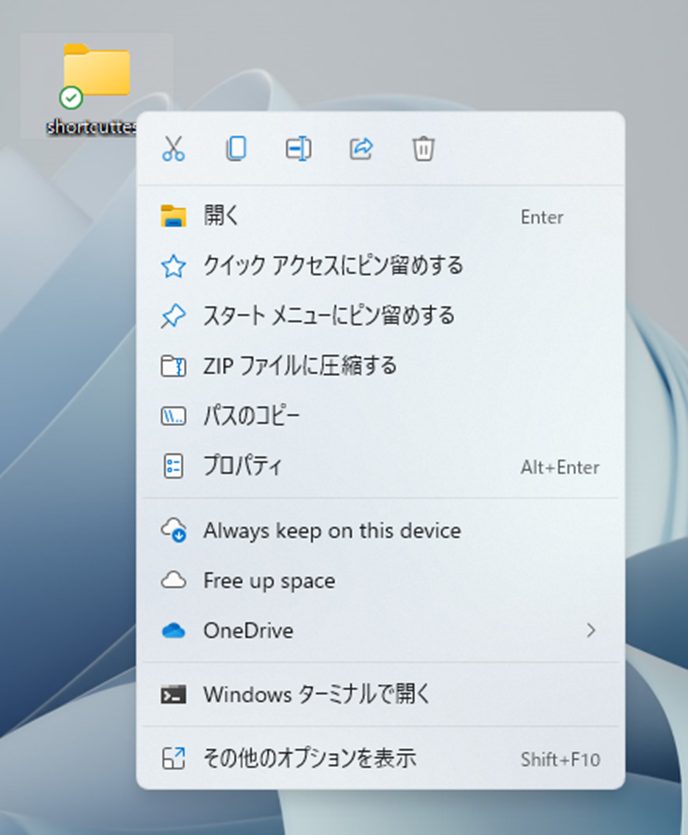
上記を見てわかる通り、[ショートカットの作成] メニューは見当たりません。
その代わり、[クイックアクセスにピン留めする] [スタートメニューにピン留めする]などはあります。
Windows11的にはショートカットよりももっと便利な使い方があるよ、ということだと思います。
Windows11でショートカットを作成したいとき
それでもショートカットを作成したいんです、という場合には以下の手順で作成することができます。
まず、対象のフォルダやファイルを右クリックしたのち、[その他のオプションを表示] を選択します。
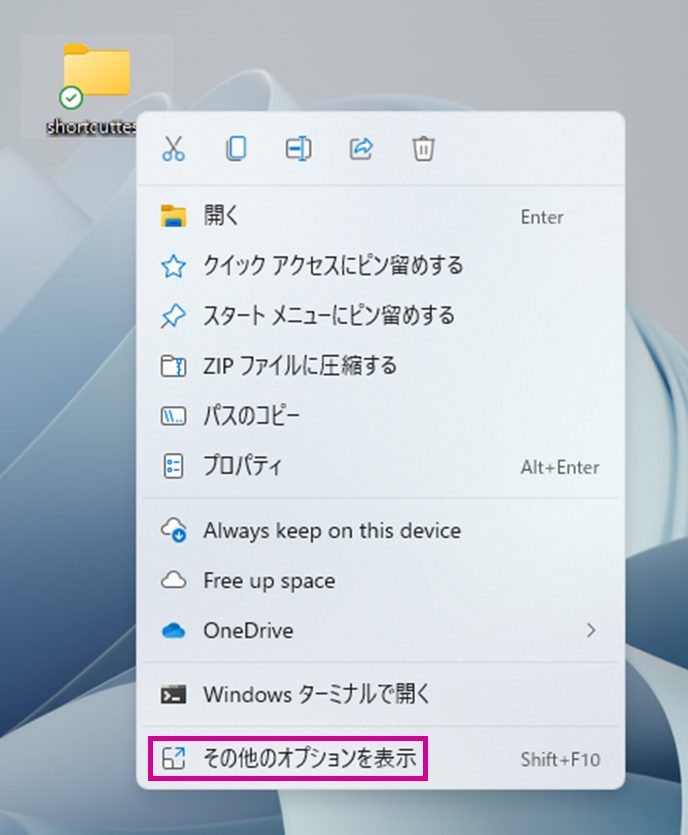
すると、Windows10さながらのクラシックなメニュー一覧が表示されます。その中に [ショートカットの作成] がありますので、こちらを選択しすることでショートカットを作成することができます。
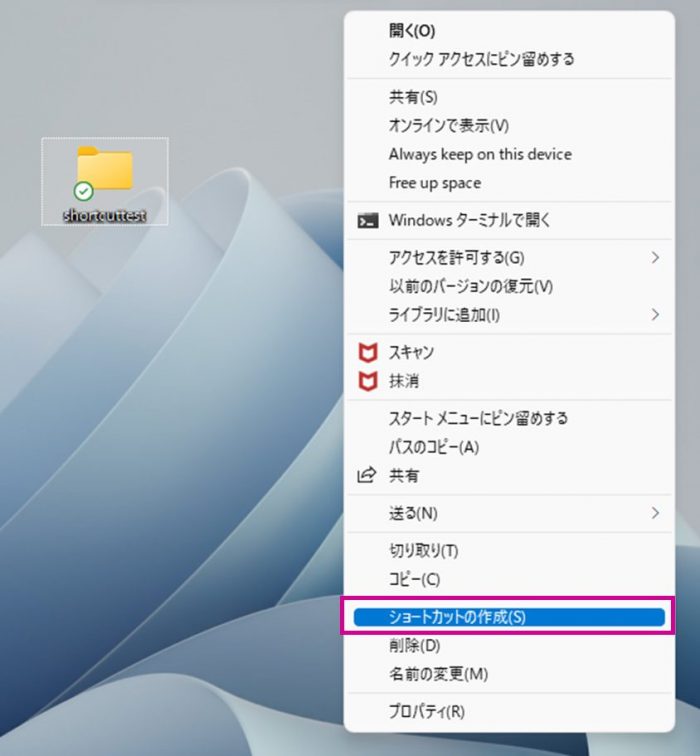
ショートカットを作成するショートカット―キー
もっと手早くやりたい場合は以下のショートカットキーがWindows11でも機能。しましたので、こちらで作成することもおすすめです。
対象のフォルダやアイコンを選択し、 ctrl + Shift を押しながらドラッグ&ドロップ
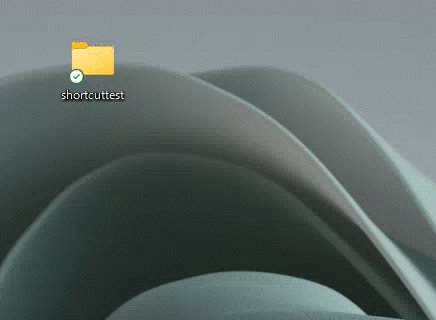
まとめ
Windows11では単純に右クリックしただけではショートカットの作成メニューは出てきませんが、その他のオプションを選択することで表示させるか、ショートカットキーによって今まで通り作成することができました。