Git for Windowsのインストール
概要
分散型のバージョン管理システムであるGitですが、Windowsでも使用することができます。
具体的にはGit for Windowsというツールを使用することができます。今回はGit for Windowsのインストール手順について説明していきます。
GIt for Windowsについて
Git for WindowsはコマンドラインからGitコマンドを指令できる「Git Bash」やGUIベースで操作できる「Git GUI」などシンプルで使いやすい機能がいくつかバンドルされています。
また、Git for Windows自体はGNUライセンスで公開されています。
Git is licensed under the GNU General Public License version 2.
Git for Windows also contains Embedded CAcert Root Certificates. For more information please go to https://www.cacert.org/policy/RootDistributionLicense.php.
This package contains software from a number of other projects including Bash, zlib, curl, tcl/tk, perl, MSYS2 and a number of libraries and utilities from the GNU project, licensed under the GNU General Public License. Likewise, it contains Perl which is dual licensed under the GNU General Public License and the Artistic License.
https://github.com
Step 1 : Git for Windowsのダウンロード
では早速ダウンロードをしていきます。
以下のページへアクセスし、[Dowsload]ボタンからダウンロードを行います。
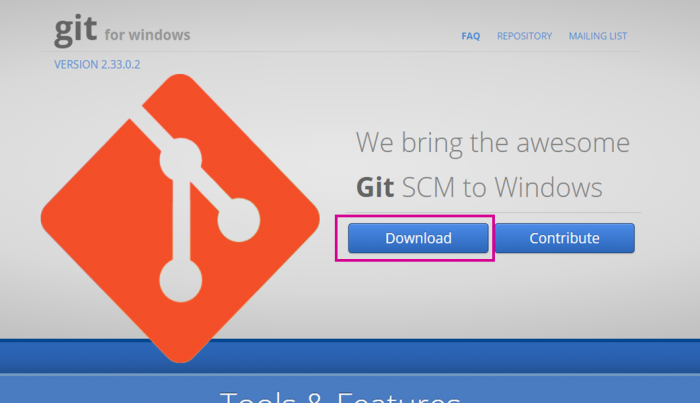
GNUでGitで公開されているため、特に登録フォームの入力などは求められずに直ぐにダウンロードが始まります。
ダウンロードが完了すると、ダウンロードフォルダなどにGit-<バージョン>-bit.exeが落ちてきていることが確認できると思います。
ダウンロードが完了すると、ダウンロードフォルダなどにGit-<バージョン>-bit.exeが落ちてきていることが確認できると思います。

これでダウンロードは完了です。
Step2 :Git for Windowsのインストール
それでは次にインストールを行っていきます。
インストーラをダブルクリックして起動します。
最初にGNUライセンス条項の表示が現れます。確認した後に[Next]を選択します。
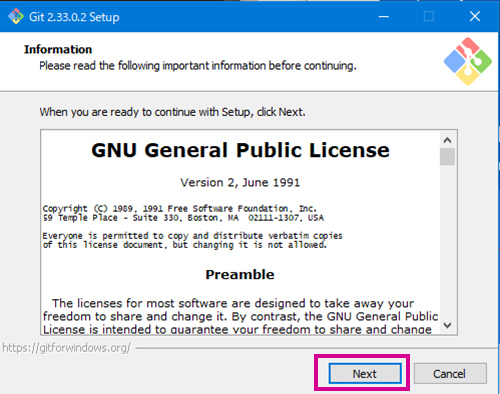
次にインストール先のディレクトリ選択の画面が現れます。今回はデフォルトのインストール先のまま[Next]を選択します。
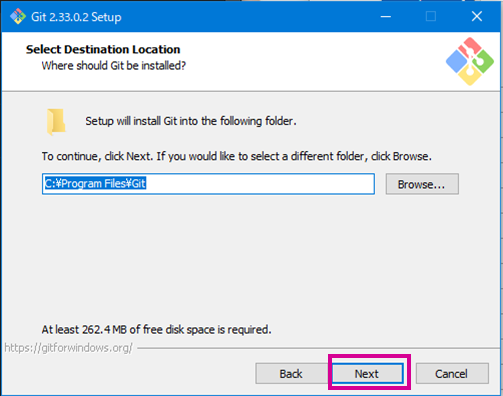
続いて、インストールするコンポーネント選択を行います。
[Git Bash] と [Git GUI] はGit for Windowsの主要な機能になるのでチェックをつけておきます。今回はデスクトップにショートカットを作成したかったため、 [On the Desktop] にもチェックを入れましたがこれは好みです。
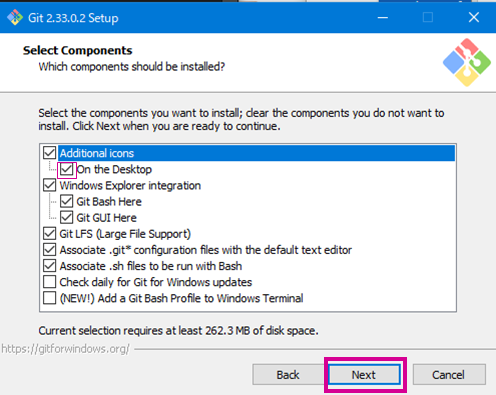
続いてスタートメニューの設定を行います。特定のスタ-トメニューに追加したい場合はカスタムするのが良いと思います。
もし、スタートメニューへ追加したくない場合は [ Don’t create a Start Menu folder ] にチェックを入れておくます。
特にこだわりがなければデフォルトのまま [ Next ] を押します。
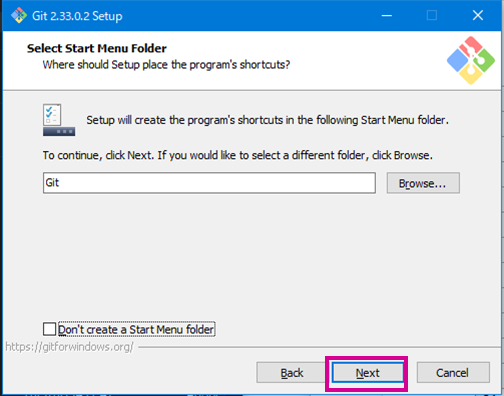
次にGitで使用するデフォルトのエディタを選択します。
ここは好みになりますので、普段使用しているエディタを選択するのが良いと思いますが、私のおすすめはVScodeです。notepad++なども選択できます。
エディタを選択したら [ Next ] を押します。
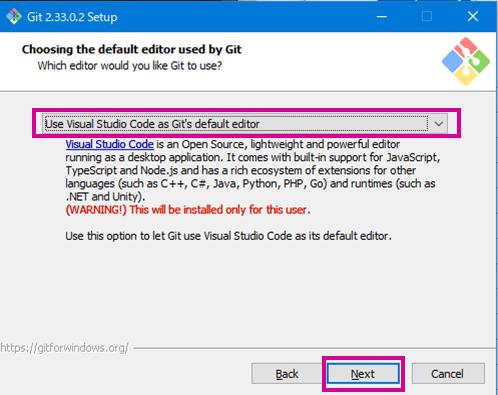
次はリポジトリ作成時のデフォルトブランチの命名についての設定をしていきます。
デフォルトでは”master”ブランチです。今回はこのまま[Next]を選択します。
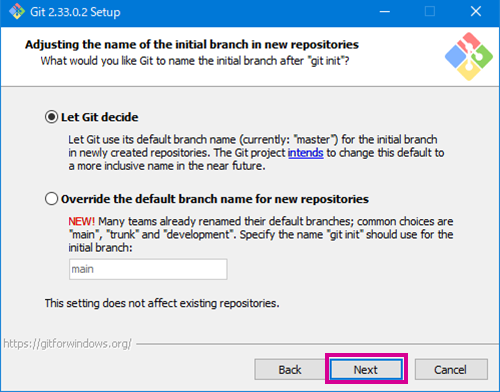
続いて環境変数設定です。
[Git from the command line and also from 3rd-party software]を選択しておくと、各種ツールからGitが使用可能になるため、こちらを選択しておくことをお勧めします。選択したら[Next]を選択します。
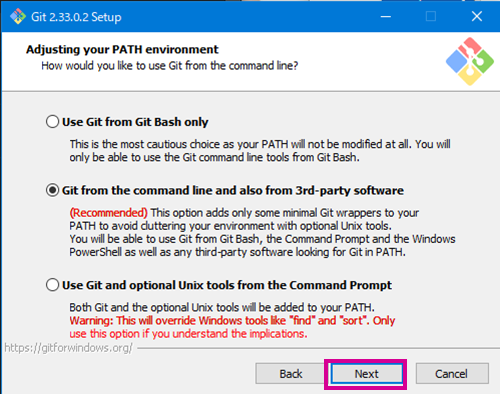
次はSSHの実行についての設定です。
Git for WindowsはバンドルされているSSHか、その他のSSHを使用するかを選択できるようです。
ここはとりあえずデフォルトのまま[Use bundled OpenSSH]を選択した状態で[Next]にしました。
わからない時はデフォルトを選んでおく主義です。
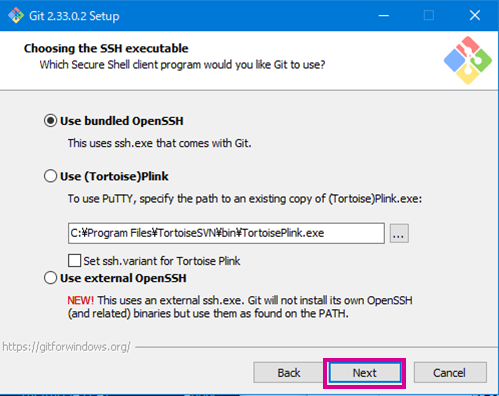
次はHTTPS接続に使用するSSL/TLSのライブラリ選択です。ここもデフォルトの[Use the OpenSSL library]を選択して[Next]を押します。
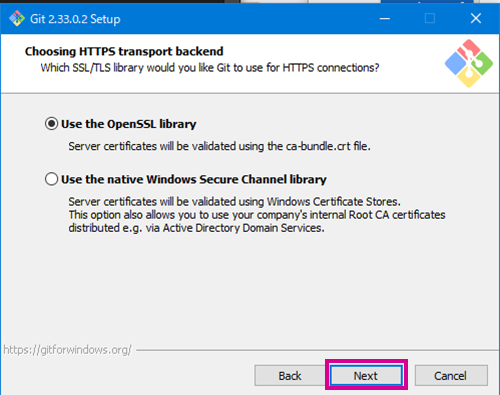
改行コードの取扱いについての設定です。ここは[Checkout Windows-style, commit Unix-style line endings]を選択しておきます。これはチェックアウト時にWindows環境に合わせて改行コードをCRLFに変換してくれるオプションになります。「this is the recommended setting Windows」の表記があるため、これを選択しておくのが無難です。
選択して[Next]。
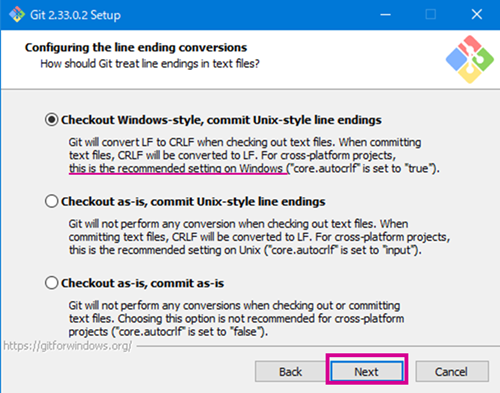
ここではGit for Windowsのコマンドライン使用する際のGIt Bashのターミナルの設定になります。
デフォルトのWindowsコンソールを使用することもできますが、MinTTYのほうが何かと便利だと聞きますので、デフォルト設定の[Use MinTTY(the default terminal of MSYS2)]を選択して[Next]を押します。
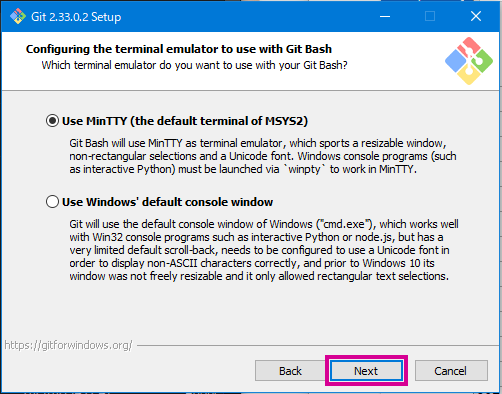
git pullの挙動に関する設定です。[Default(fast-forward or merge)]を選択すると、git pullを行った際にfast-mergeの挙動をします。今回はコチラを選択した状態で[Next]を押します。
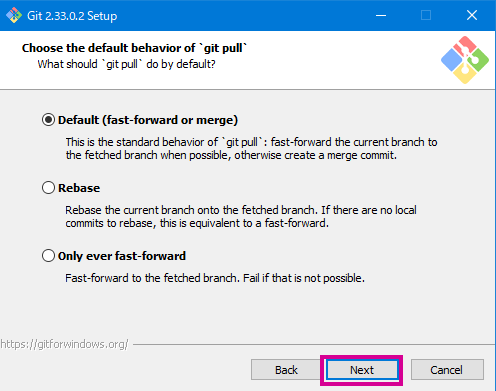
次はcredential helperの設定です。
ここはこだわりがなかったため、デフォルトの[Git Credential Manager Core]を選択して[Next]を選択します。
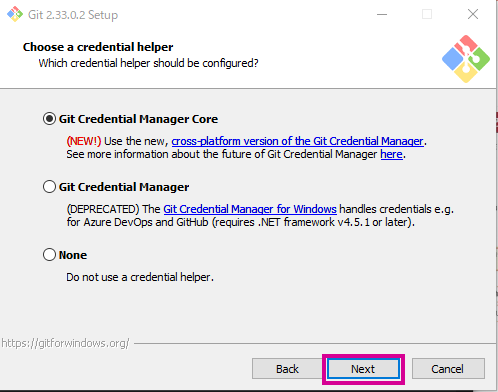
次にその他のオプションです。これも好みですが、性能が向上する[Enable file system cashing]を選択しておくことにして、[Next]。
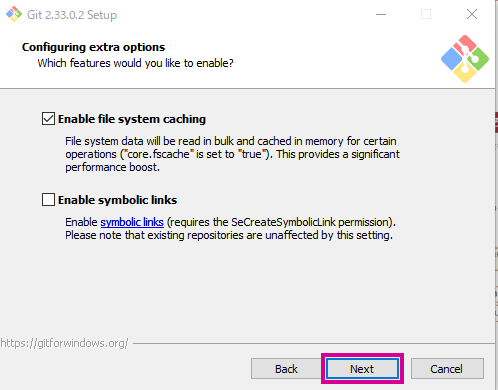
次が最後に設定になります。開発された新機能を使うかどうかの選択があります。このあたりは必須機能ではないため、チェックを入れずに[Next]を選択。
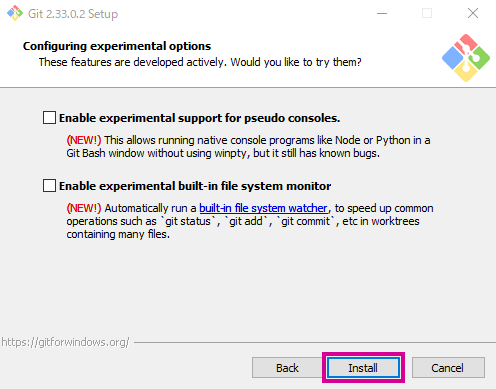
長かったですが、ようやく全ての設定が完了しました。インストール後にGit Bashを立ち上げるか、Release Notesを見るかの選択を入れて[Finish]を押下するとインストールが開始されます。
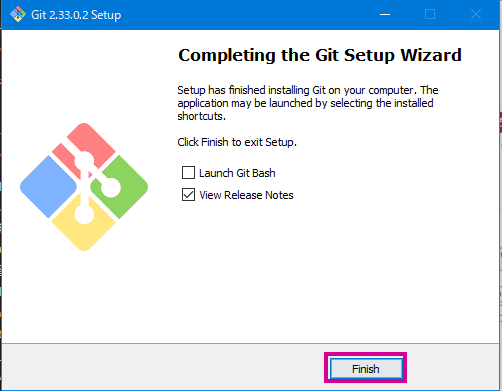
Step3:インストール後の確認
WindowsのスタートメニューへのGitショートカットを追加している場合はスタートメニューからGitのインストールを確認できます。
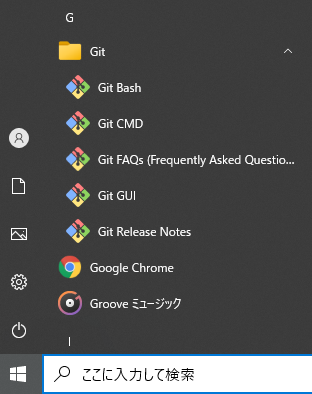
まとめ
Git for Windowsは基本的にNextを押していくだけでインストールできますが、Gitの初心者には聞きなれない用語の設定がいくつも出てきますので若干戸惑うところがあるかもしれません。
次回は実際にGit Bashを使用してcommitするところまでをトライしていきたいと思います。
