WindowsでGUIを使ってGitBucketにpushするまで
概要
以下の記事でインストールしたGitBucketのリポジトリをWindowsにクローンして再度pushするまでの方法についてメモります。
環境
Windows10
GitBucket 4.34.0
Git for Windows 2.29.2
Step 1 : クローンの作成
WindowsのスタートメニューからGit GUIを起動します。
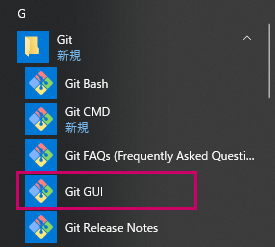
Git GUIのメニューの中の[Clone Existing Repository]を選択します。
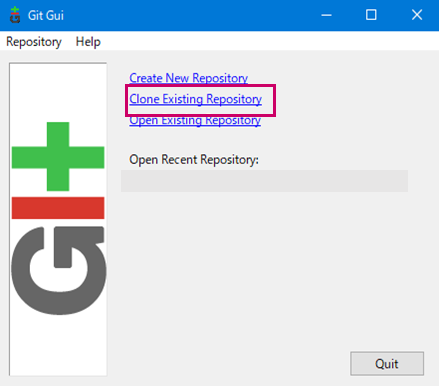
すると、以下のように[Source Location]と[Target Directory]の入力を求められます。
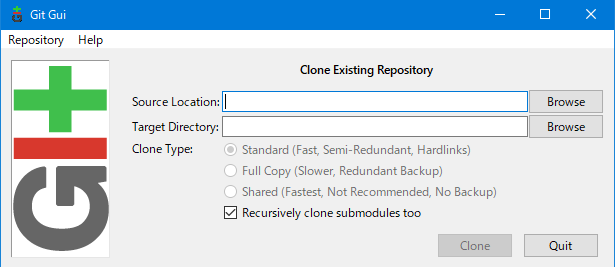
ここでそれぞれの意味は以下のようになります。
Source Location : リモートリポジトリのURL(クローン元)
Target Directory : ローカルリポジトリのパス(クローン先)
Source Locationを入力するため、一旦GitBucketの対象のリポジトリを開き、URLをコピーします。

今回試している環境はlocal環境に用意したGitBucketのTestRepository1を指定しています。また、クローン先としてC:\Git\TestRepository1を指定しています。
ここで注意事項として、 TestRepository1のフォルダは事前に作成してはいけません。 事前に作成していると、Cloneを実行したときに、既にフォルダが存在しますと怒られて、失敗します。
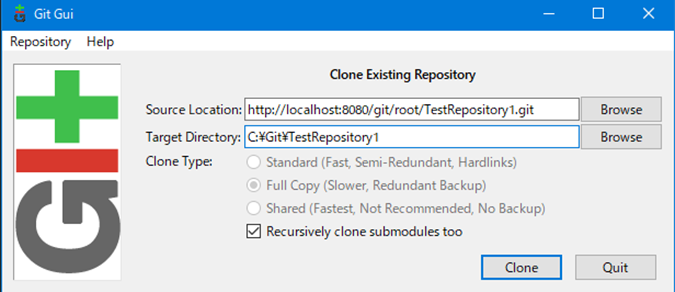
入力し終わったらCloneを押します。
無事にCloneが作成されると、クローンされたローカルリポジトリが選択された状態でGit Guiの画面が開きます。
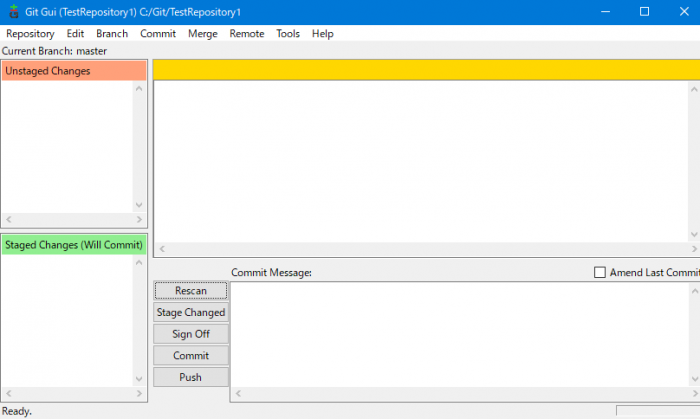
Step 2 : pushする
ファイルを作成してscanする
次にpushを試すために、ローカルリポジトリの中に新たにファイルを作成してみます。今回は以下のようなtxtファイルを作成しました。
Test1.txt
----------
testファイルを作成したら、GitGUIで[Rescan]を押します。
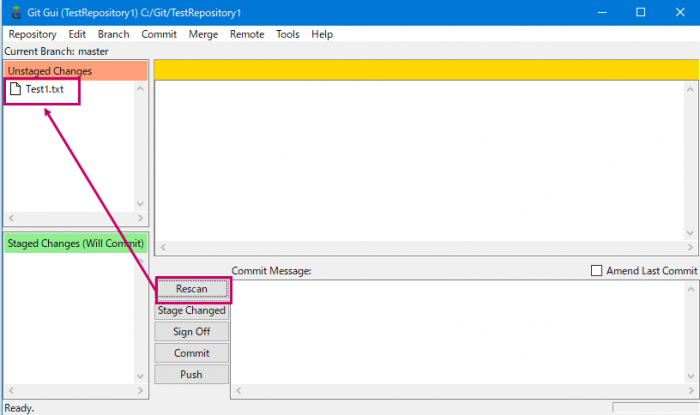
すると、画面左上に先ほど作成したTest1.txtが現れます。
ステージングする
次に[Stage Changed]を選択すると、Stageへの移動を行うかを尋ねるポップアップが現れますので、[OK]を押すと、Text1.txtが左下のStayed Changesに移動します。
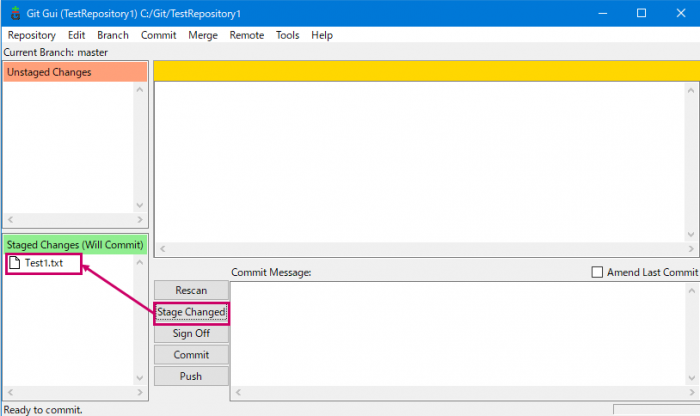
Commitする
さらにCommit Messageにコメントを追加し、[Commit]を押します。Messageを入れ忘れると怒られてCommitできないので注意してください。
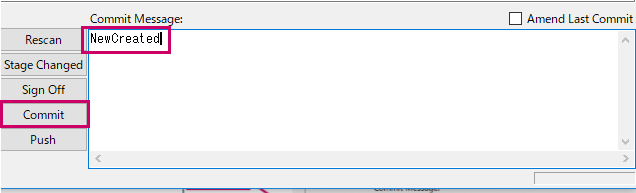
Pushする
最後に[Push]を押します。ポップアップでPush Branchesの画面が出てきますので、ここでRemote – originを選んだ状態で[Push]を押します。
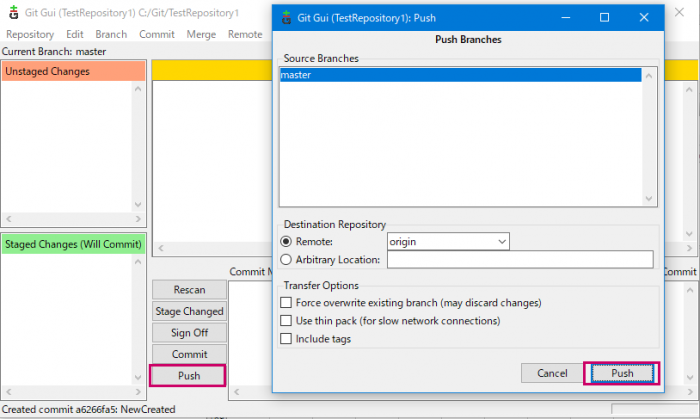
再度GitBucketを確認します。
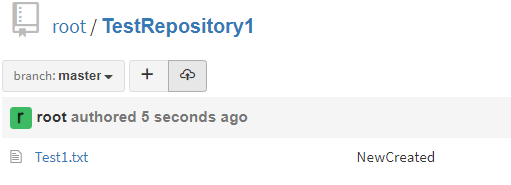
無事にTest1.txtがリモートリポジトリにpushされていることが確認できました。
Gitを一から学ぶのにおすすめの本はコチラ
