Spyderのバージョンアップ手順(非Anaconda環境)
概要
以前、Anacondaを使わずにSpyderをインストールし、Pythonの仮想環境のカーネルで動かすところまでをメモしました。
このSpyderをバージョンアップについて試していきたいと思います。特に以下が気になっていたので実証していきたいと思います。
- どういう手順か
- 前バージョンで設定した手順などは引き継がれるか
環境
- Spyder 5.0.3(更新前)⇒Spyder 5.1.1(更新後)
- Python 3.8.7
- Windows10 64bit
Step1:最新バージョンの確認
まずは更新できる最新バージョンがあるかを確認します。Spyderを立ち上げると、デフォルト設定の場合は定期的に更新情報を確認するようになっており、以下のような通知が表示される場合があります。
今回は5.1.1が利用可能とのことですので、このバージョンに更新をしていきたいと思います。
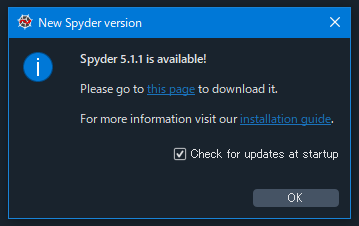
なお、通知を許可していない場合などはSpyderのツールバーの[ヘルプ] > [更新をチェック]からも確認することができます。
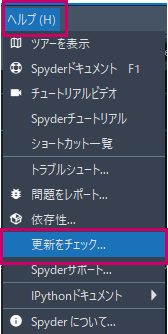
Step2:インストーラのダウンロード
AnacondaのバンドルでないSpyder単独のインストーラはGitHubからダウンロードすることができます。
https://github.com/spyder-ide/spyder/releases
Windows10の64bit環境にインストールするので今回はバージョン5.1.1の中からSpyder_64bit_full.exeをインスト-ルします。
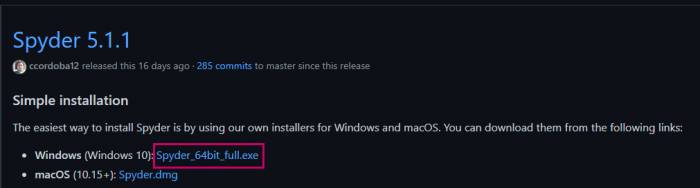
Windowsのダウンロードフォルダにexeファイルが落ちてきたことを確認。
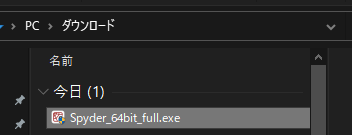
Step3:インストール
まず初めに、Spyderを開いている場合には一旦Spyderを閉じます。
そして、Step2でダウンロードしたインストーラをダブルクリックして起動します。
インストールウィンドウが現れますので[Next>]を選択します。
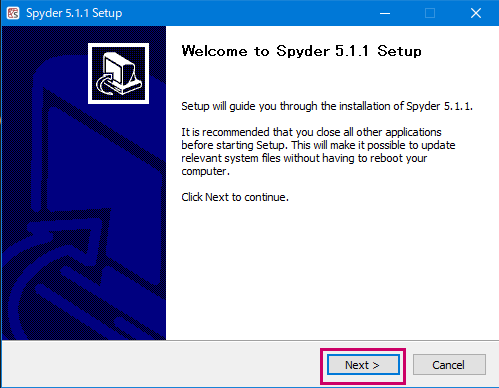
ライセンス条項を確認して[I Agree]を選択します。
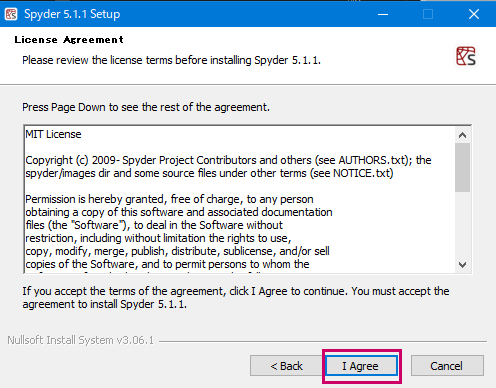
ユーザの使用範囲を選択します。ここではバージョンアップ前と合わせておくのが正解だと思います。
ここではanyone using this computerを選択していますが、バージョンアップ前が特定プロファイルの場合はInstall just for meを選択してください。
選択したら[Next >]
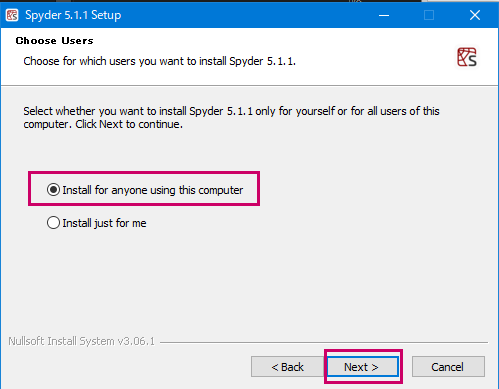
インストール先フォルダを選択し、[Install]を選択します。以下はデフォルトのパスです。
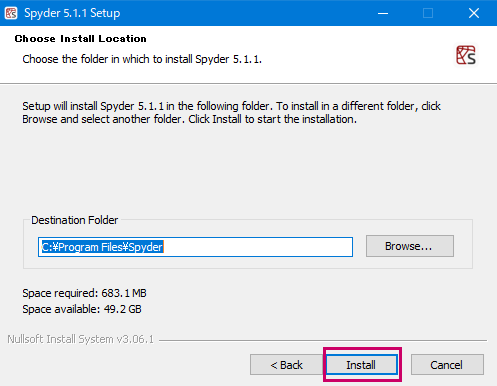
ここでインストールが開始されます。
この時点で既存バージョンのフォルダ内のファイルは必要に応じて自動的に上書きされていきます。
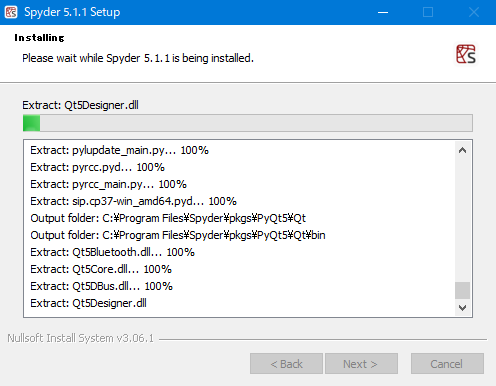
インストールが完了したら[Finish]を押します。
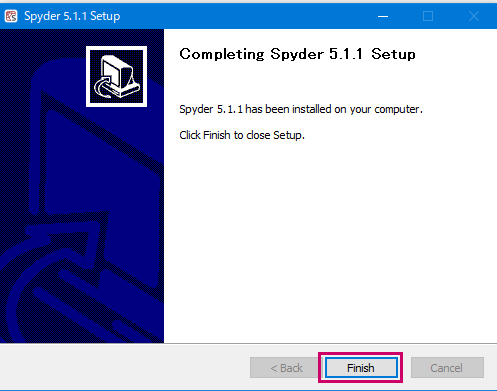
インストールとしてはこれで完了です。
続いて動作確認や必要な設定を行っていきます。
Step4 : 起動確認
それではSpyderを起動してバージョンアップされているか確認をしていきます。
WindowsのスタートメニューからSpyderを選択します。
5.0.3のときとアイコンが変わっていました。
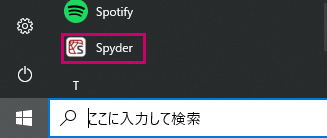
起動中の画面も少し変更されています。
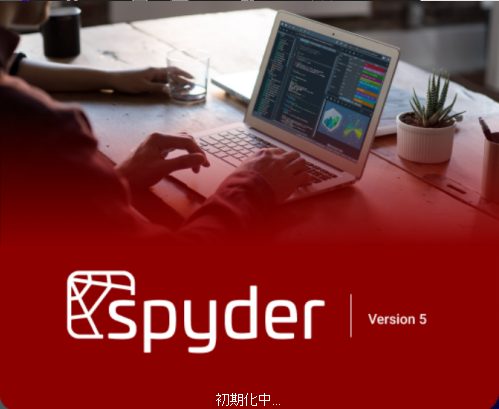
起動後過去の設定が引き継がれているかを確認しました。
前バージョン時にはPython仮想環境上の3.8.7に接続する設定にしていましたが、今回も起動後にそのままその設定がほじされていました。

ただし、Interactive Windowに、以下のエラーが出ていたため対処が必要でした。(Step 5で説明)
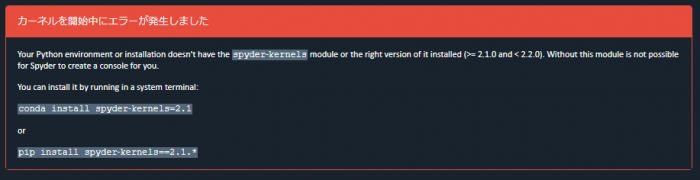
Step5:spyder-kernelsのアップデート
どうやらSpyder5.1.1では5.3.0の際にインストールしたspyder-kernelsのバージョンでは対応していない様子なため、改めて最新バージョンのspyder-kernelsをインストールしなおします。
ちなみにspyder-kernelsはSpyderを動かすために必要なライブラリくらいで理解しておけば良いかと思います。
インストールは簡単で使用しているpython環境にて以下でアップデートします。
01 | pip install -U spyder-kernels |
再度、Spyderを起動しなおすか、カーネル再起動してが消えたか確認します。
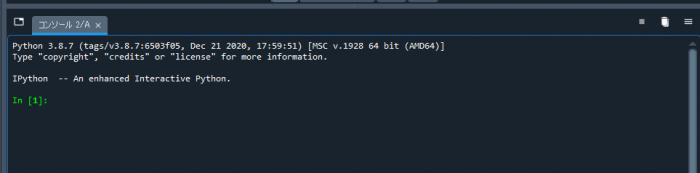
無事にエラーが解消されました。
これでバージョンアップが完了です。
まとめ
Spyderは通常のインストーラを使用することで設定などを引き継ぎつつバージョンできました。ただし、ライブラリのアップデートなどは必要です。
