【Subversion】TortoiseSVNのインストールからCheckout&Commitまで
概要
統合型バージョン管理システムのSubversionを使う場合のクライアントツールとしてTortoiseSVN(トータスSVN)があります。今回は TortoiseSVNのインストールからSuversionのサーバーに接続し、Checkout(サーバーリポジトリからのダウンロード)とCommit(サーバーリポジトリへのアップロード)を行うまでを説明していきます。
なお、今回Subversionのサーバーとしては以下で構築した環境を使用します。
環境
インストールOS : Windows10 64bit
Step 1 : TortoisesSVNのインストール
以下の公式サイトから最新バージョンのインストーラをダウンロードします。今回はバージョン1.14.1の64bitを選択しています。
https://tortoisesvn.net/downloads.html
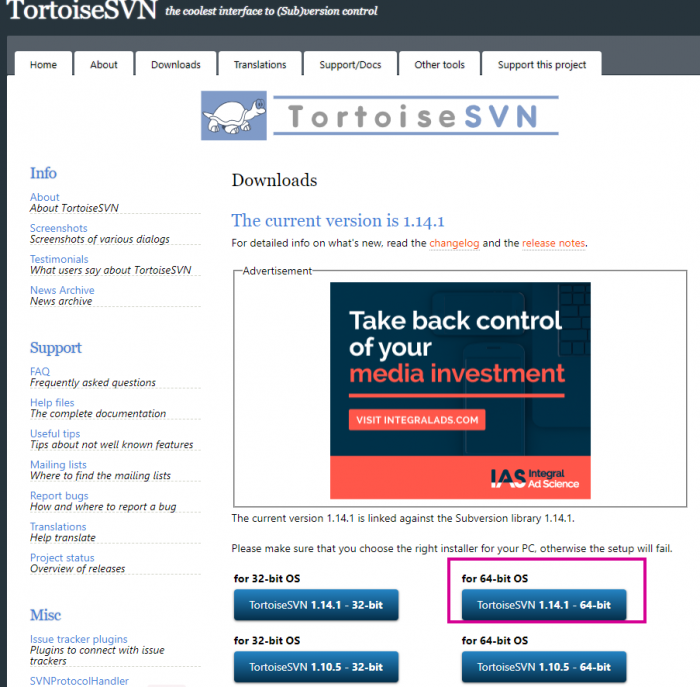
ダウンロードしたmsiファイルを実行します。
インストールは基本的に[Next]を押していくだけです。
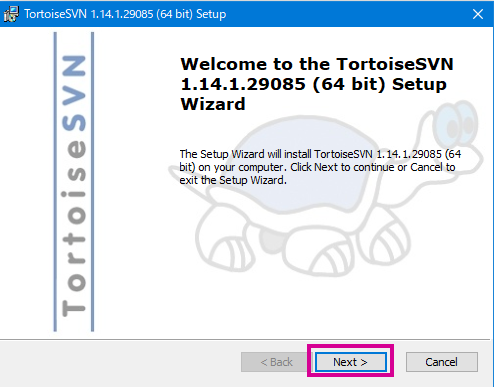
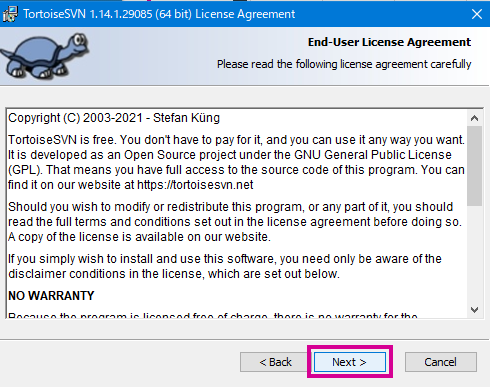
デフォルトのインストールパスはC:\Program Files\TortoiseSVN\になります。
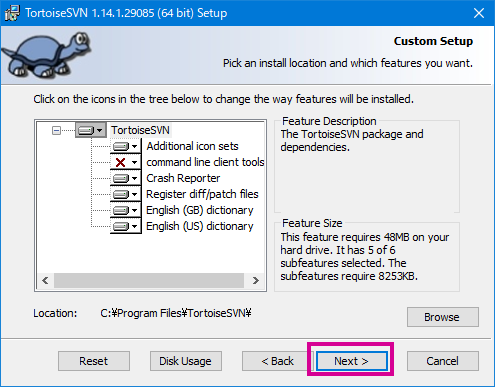
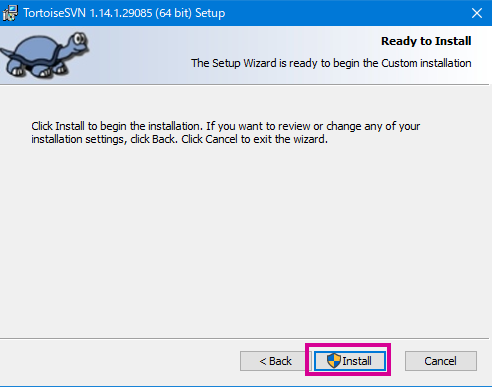
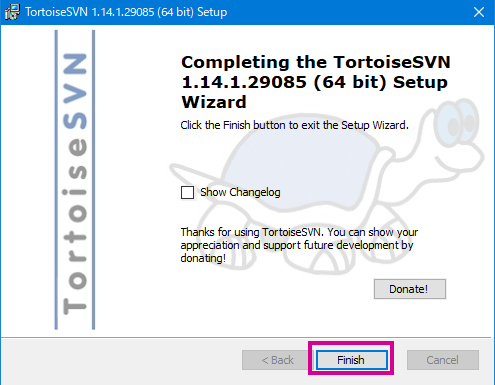
インストールが完了するとWindowsメニューとしてTortoiseSVNが出てくるようになります。
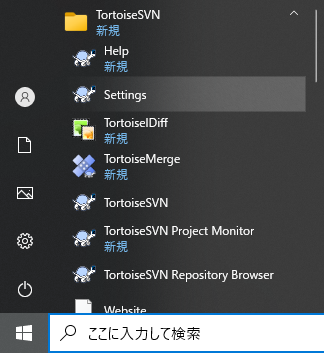
Step 2 : チェックアウトする
インストールが完了したのでSuvbersionのサーバーからリポジトリをチェックアウトしてみます。
まずはチェックアウト用のフォルダを作成します。今回はDドライブ直下にrepositoryというフォルダを作成しました。

次に作成したフォルダを開き、適当な場所で右クリックを押します。すると以下のように[SVN Ceckout]というメニューが現れますので選択します。
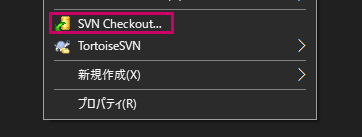
すると以下のCheckoutのウィンドウボックスが現れます。
URL of repositoryにはサーバー側のリポジトリパスを入力します。
例えばSubversion側でsvnパスを受け付けているのであればこのような形など。
svn://[IP]//data/repositoryCheckourt directoryには上記で作ったコピー先(windows側)のrepositoryフォルダのディレクトリパスを記載します。入力したら[OK]をクリック。
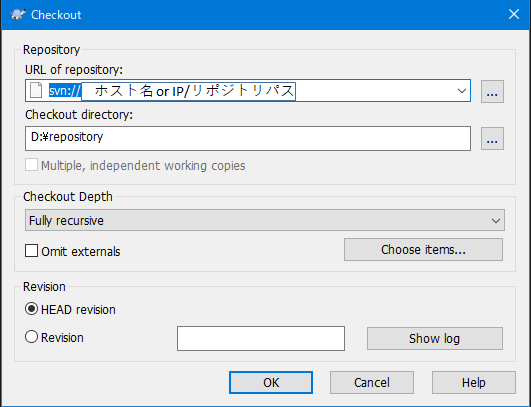
チェックアウトが完了すると作成したフォルダ内に.svnフォルダとsubversion側のリポジトリ内がコピーされてきます。test.txtはサーバー側のリポジトリに入っていたtextファイルです。
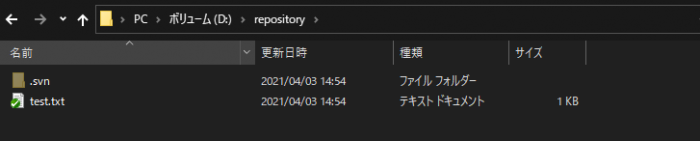
Step 3 : コミットする
次にローカル側でファイルの変更を行い、サーバー側へコミットしてみます。
Checkoutで取得したtest.txtファイルを開き、中身を変更します。今回は以下のように”changed”という文字を追加してみました。
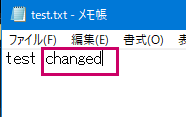
ファイルを変更すると先ほどまで表示されていた緑のチェックマークが外れています。
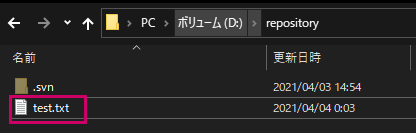
コミットするには対象ファイルを右クリックし、SVN Commitを選択します。
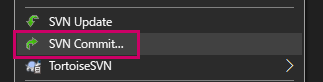
すると、コミットコメントを入力するウィンドウが現れますので、任意のコミットコメントを入力し、[OK]をクリックします。
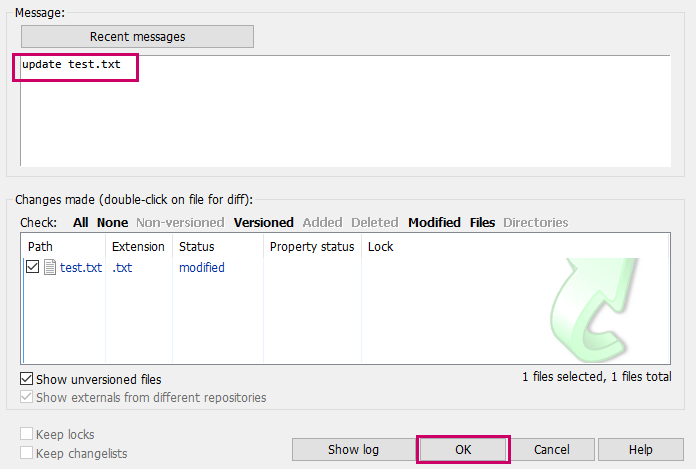
commitが完了すると、完了のウィンドウが現れ、ファイルにもまたチェックマークがつきます。
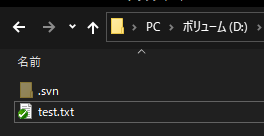
まとめ
以上がSubversionのクライアントツールTortoiseSVNをインストールしてからチェックアウト・コミットするまでの流れになります。分散型と比べてローカル側でのコミット、プッシュなどがなく、シンプルで分かりやすいことが特徴だと感じました。
Subversionを体系的に理解するにはコチラ

1件の返信
[…] 【Subversion】TortoiseSVNのインストールからCheckout&Commitまで […]