【Visual Studio Code】快適なCSV編集用プラグインedit csvの使い方
概要
Windowsでcsvを手軽に編集したいときには標準でインストールされているメモ帳を使用することが良くあります。ただし、メモ帳はcsv編集に特化しているわけではないため、行列を意識したような編集をすることは苦手です。Microsoft Officeが使える環境であればExcelを使用するという手もあります。ただし、Excelの場合は文字化けする、保存するとshift-JISになってしまう、など少し余計なことで手間がかかってしまう場合があります。
今回はそんな課題に対するちょうどいいcsvエディタとしてVisual Studio Codeの拡張機能である”edit csv”の使い方について紹介します。
環境
- Windows 10 64bit
- Visual Studio Code 1.55.0
Step 1 : edit csvのインストール
Visual Studio Code(以下VSCode)を立ち上げプラグインの検索ボックスに”edit csv”と入力し、見つかったedit csvをinstallします。
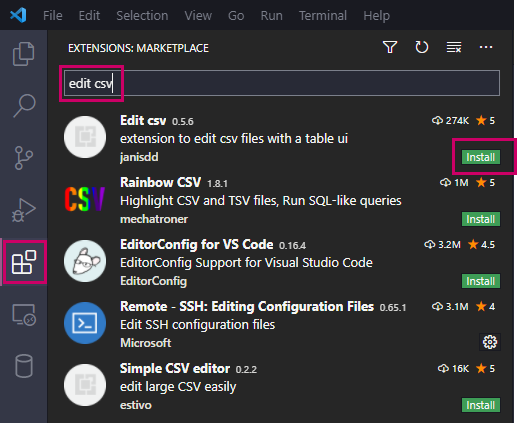
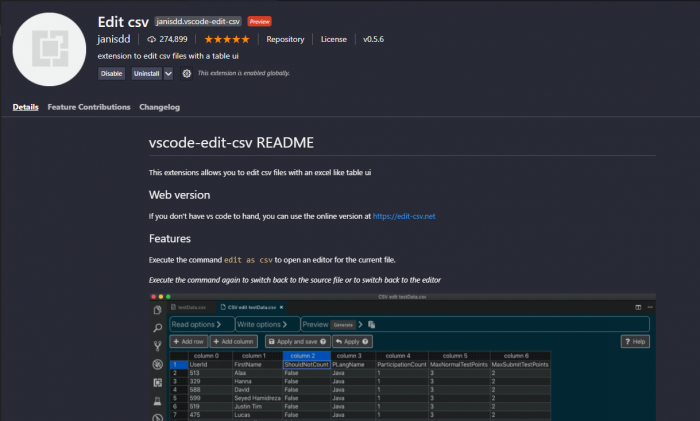
インストールはこれで完了です。
Step 2 : edit csvで開く
まずはcsvファイルを普通に開きます。VSCodeの左上の[ File ] > ] Open File ]からcsvを開きます。今回は以下のようなCSVファイルを開きました。
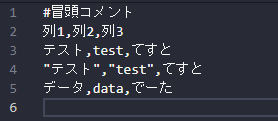
これをedit csvで開くには右上のほうのedit csvボタンをクリックします。
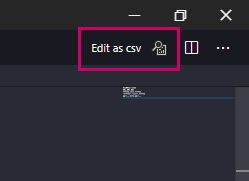
すると以下のように開かれます。
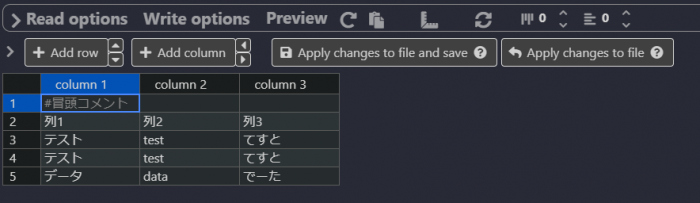
csv内のデータが行と列で認識され、csvの可視性がかなり上がっています。
Step 3 : いろんな機能
さらにここから多彩な便利機能を試していきます。
ヘッダ設定
Read optionsの”>”を押すとメニューが出てきますので、Has headerをONにします。
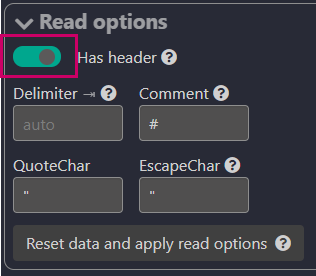
すると、一列目がヘッダー設定されます。
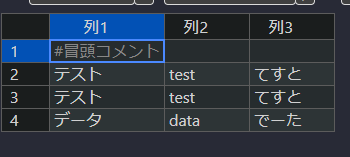
そして、これはコメント行を飛ばしてヘッダ設定してくれています。
非常に便利です。
また、コメント自体を非表示にしてしまいたい場合はHide commentsをクリックするを非表示になります。
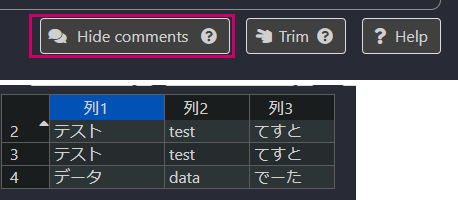
Delimiter設定
Delimiterを設定することで、tsvなどcsv以外の区切り文字に対しても対応しています。Delimiterの横にあるタブマークを押すと、tabが入ります。Defaultではautoで設定してくれるので基本気にしなくても良いので便利です。
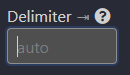
Comment設定
コメントマークを自由に設定できます。デフォルトで#です。
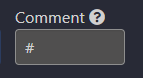
QuoteChar
引用符を設定します。デフォルトでは 「”」 になっています。
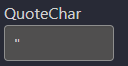
このように引用符の中のカンマを正しく認識してくれました。

Add row
行の追加です。選択した行に対して▲で上に追加、▼で下に追加されます。
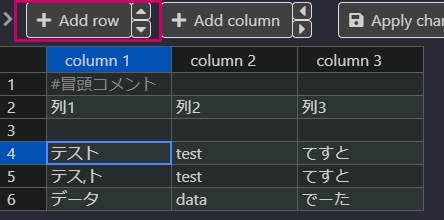
Add column
列の追加です。選択した行に対して

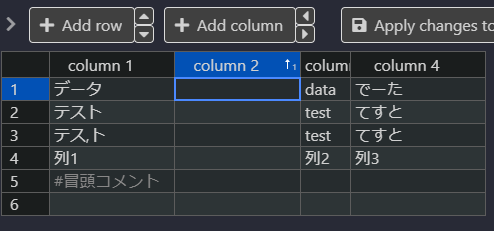
Step 4 : 編集後データの保存
編集したcsvファイルは [ Apply changes to file and save ] をクリックすることで編集後の状態で保存されます。
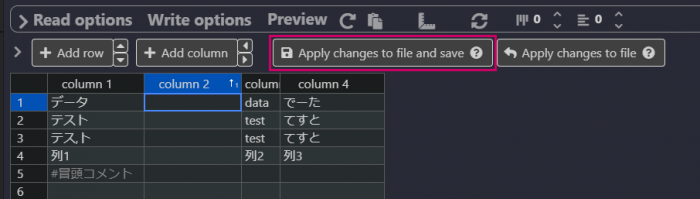
上記を保存するとこのような形になりました。
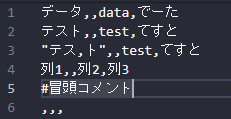
まとめ
edit csvはシンプルな操作で直感的にcsv構造を意識した編集ができるため非常に強力という印象です。
