【Unity】Standard Assetsでサクッと人間をキー操作する
目的
私のような素人がUnityで3Dゲームを作るにあたり、まずはとにかく人間キャラを動かしてみたい、という欲求に駆られると思いますので、その方法についてメモする
環境
Unity 2019.4.3f.1
STEP:1 地面(Terrian)の作成
まずは、地面から作っていきます。Unityで新しいプロジェクトを作成したら、GameObject > 3D Object > Terrian を選択します。
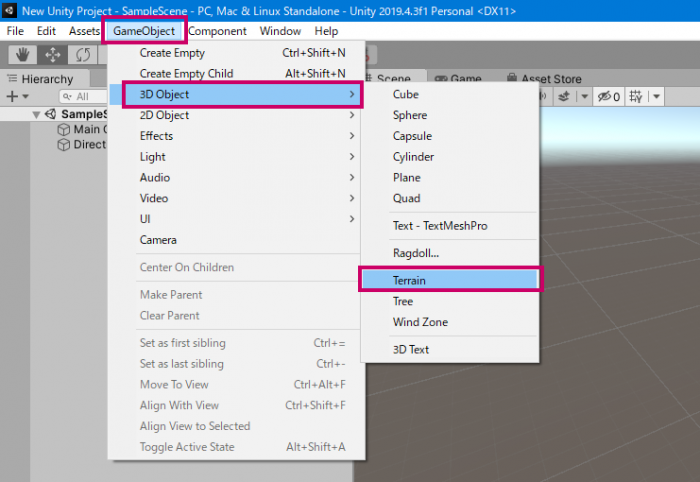
するとTerrian(地面)をScene上に配置できるようになりますので、好きな位置に配置します。
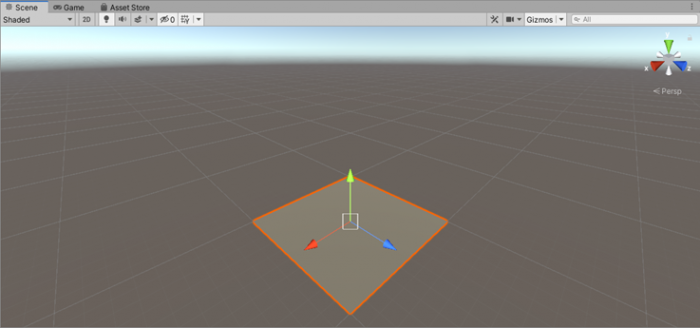
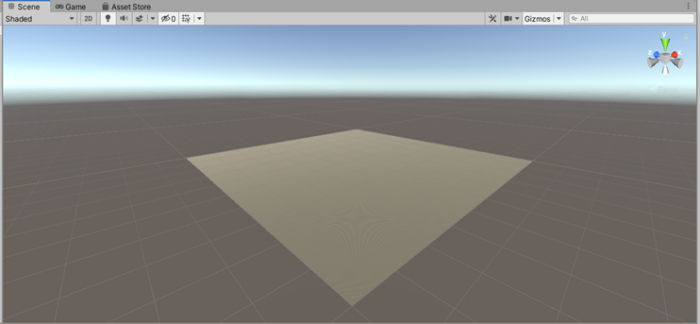
次にInspectorからTerrian ColliderのMaterialをZeroFrictionに設定しておきます。
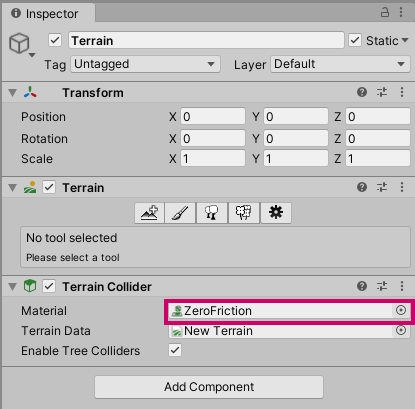
Terrianは木やら丘やらいろいろと配置できますが、今回はとにかくキャラを動かすことが目的ということで、地面の設置は以上で終了。
STEP:2 キャラの設置
今回はStandard Assetesの中にあるキャラを使用します。Standard Assetesがインポートされていない場合は以下を参考にインポートしてください。
Standard Assetesをインポートしたら、Assetes > Standard Assetes > Characters > ThirdPersonCharacter > Models を選びますこの中のEthanというキャラをドラッグ&ドロップでSceneの中に配置します。
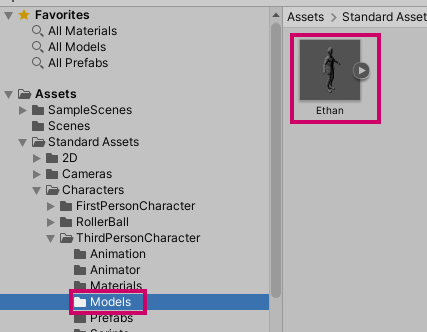
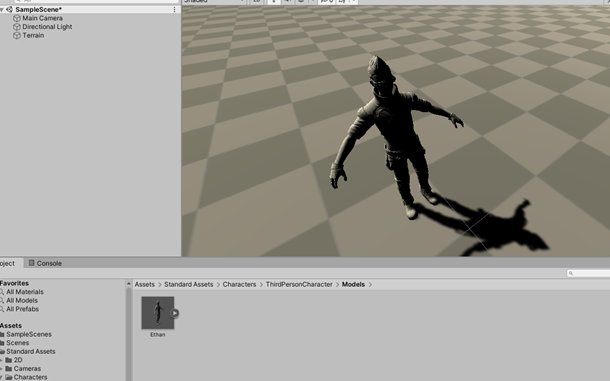
STEP:3 スクリプトのアタッチ
次にEthanを制御するためのスクリプトをアタッチします。
Assets > Standard Assets > Characters > ThirdPersonCharacter > ScriptsからThirdPersonUserControl.csをドラッグ&ドロップでEthanにアタッチします。
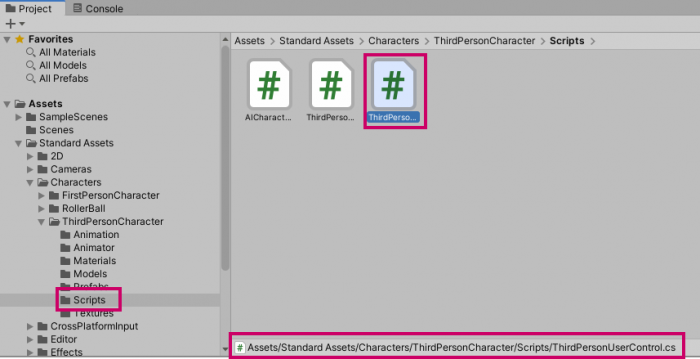
ただ、この時にこのようなエラーが出るかもしれません。
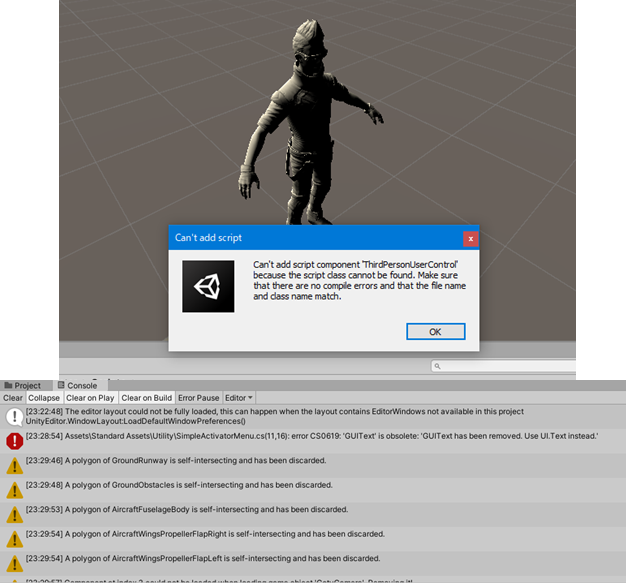
その場合は以下を参考に対処してみてください。
STEP:4 Inspectorの設定
次にEthanのInspectorを設定していきます。Ethanを選択し、Inspector > TransformからPositionを以下のようにX:10 Y:0 Z:10に設定しておきます。
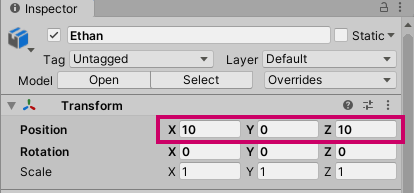
次にAnimator > ControllerでThirdPersonAnimatorControllerを選びます。
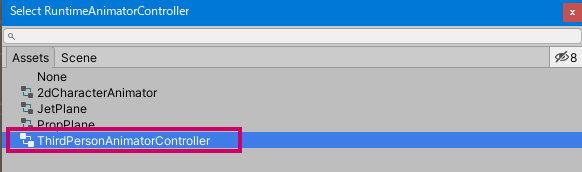
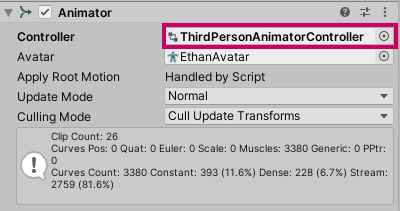
そして、衝突判定をするためのCapsule Colliderを設定します。
Material : ZeroFriction
Center : X 0 Y 0.8 Z 0
Radius 0.5
Height 1.6
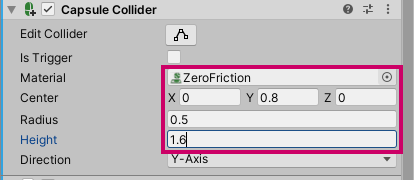
最後にThird Person Character (Script)のGround Check Distanceを0.3くらいに設定します。
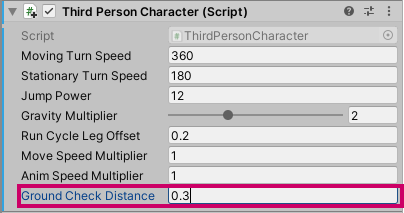
以上でEthanの設定は完了です。
STEP:5 カメラの設定
最後にいい感じにキャラが映るようにカメラの設定を行っていきます。
Main Cameraを選択し、ドラッグ&ドロップでEthanの上で放すと、Ethanの中にMain Cameraが入ります。こうすることでEthanの動きにカメラが追従するようになります。
続いて、TransoformからPositionを以下のように設定します。
これは好みなので、見え方で微調整してください。
X: 10 Y : 1 Z :8
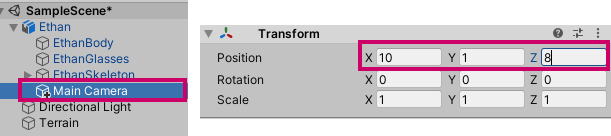
これでカメラの設定は終了です。
STEP6 : あとは動かす
ゲームモードに切り替えて再生すると、方向キーでEthanを動かすことができます。スペースキーでジャンプなどの動きもできます。これだけでも結構楽しいです。
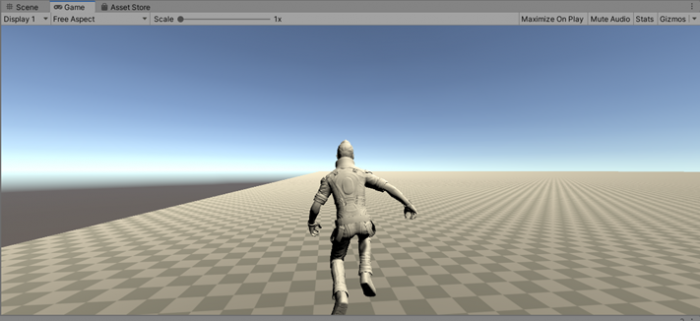
以上
Unityを一から学ぶのにおすすめの本はコチラ

2件のフィードバック
[…] 【Unity】Standard Assetsでサクッと人間をキー操作する […]
[…] 【Unity】Standard Assetsでサクッと人間をキー操作する […]