Windows11にUnityをインストールして立ち上げまで
Unityとは
3Dゲームなどを開発することができる開発環境です。個人利用の場合は年間10万ドル以内の収益であれば無料で使用することができます。また、学生も無料で利用できます。
そんなUnityですが、Windows環境でも利用することができますので、今回はWindows11の端末にインストールしていきたいと思います。
以前に、Windows10にインストールも行っているので、Windows10にインストールする場合には以下もご参考にしてください。
投稿を編集 “ゲームエンジンUnityをWindowsへインストール” ‹ IT Learning — WordPress (obenkyolab.com)
環境
次の環境にインストールしていきます
- Windows11 Home
- intel core i7-13700F
- メモリ16GB
- GPU NVIDIA GeForce RTX3050
インストールするUnityのバージョンは以下です。
- Unity Hub 3.5.0
- Unity 2022.3.7f1
Step1 インストーラ入手
Unityのサイトへ行き[Download for Windows]からインストーラをダウンロードします。
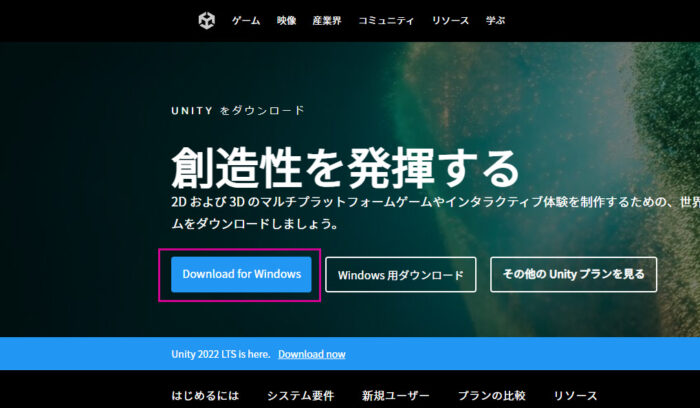
UnityHubのダウンロードが始まります。

Step 2 Unity Hubのインストール
UnityHubのインストーラがダウンロードされたら実行します。
ライセンス契約書が表示されるので、確認の上[同意する]を選択します。
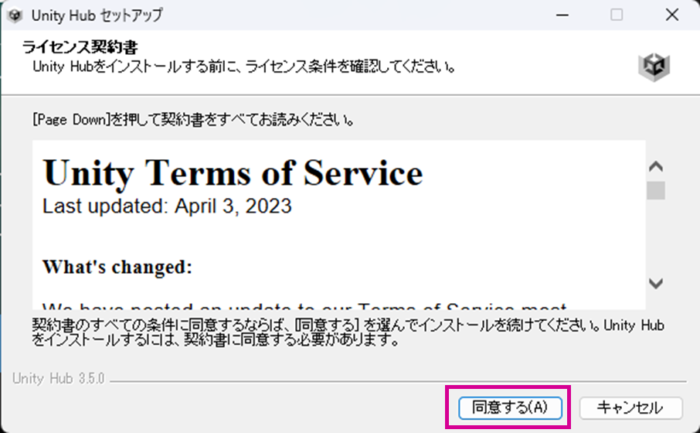
次に、インストール先を選択し、[インストール]を選択します。
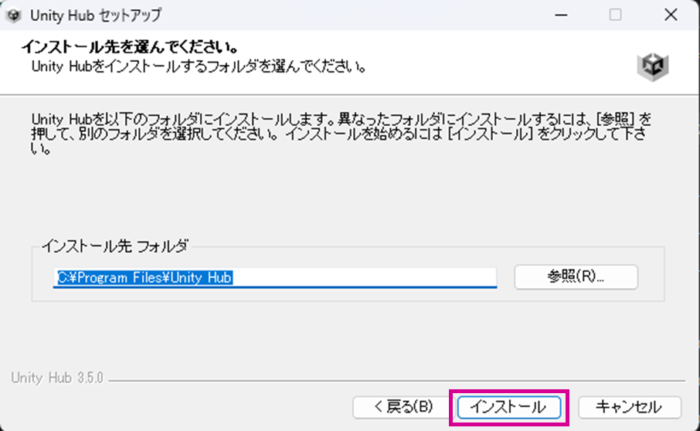
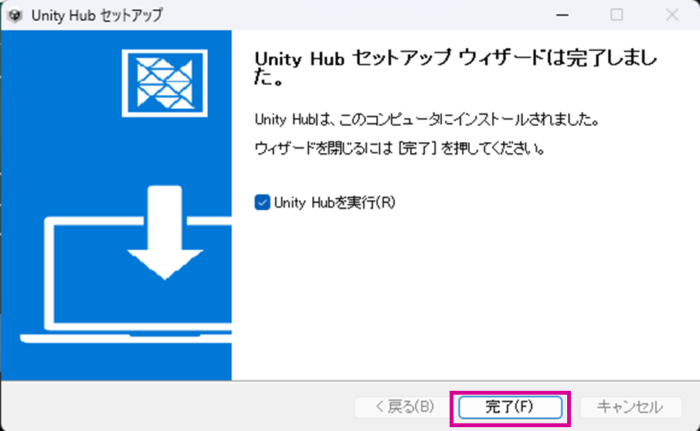
Step3 Unityのインストール
Unity Hubが立ち上がるとUnity Hubの[Sign in]の画面が表示されますので、サインインします。アカウントを持っていない場合は[Create account]から作成します。
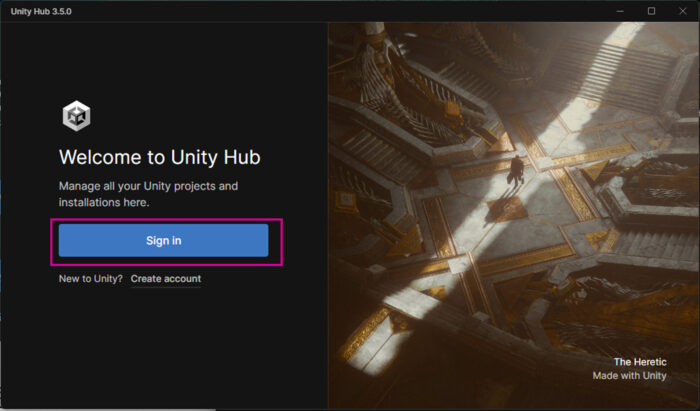
サインインが完了すると、Unity Editorのインストール画面があらわれますので[Install Unity Editor]からインストールを行います。
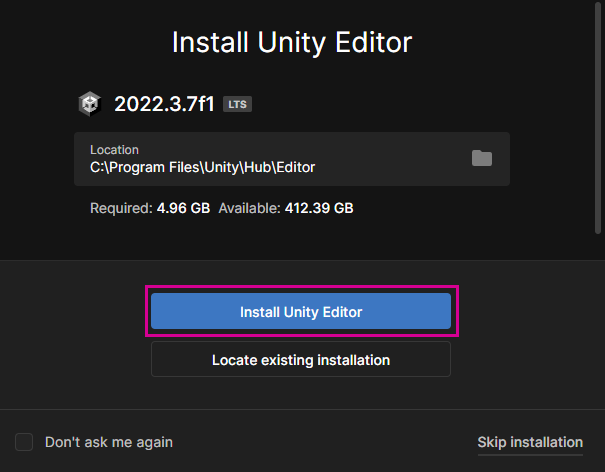
個人ライセンスの注意事項を確認し、[Agree and get personal edition license]を選択します。
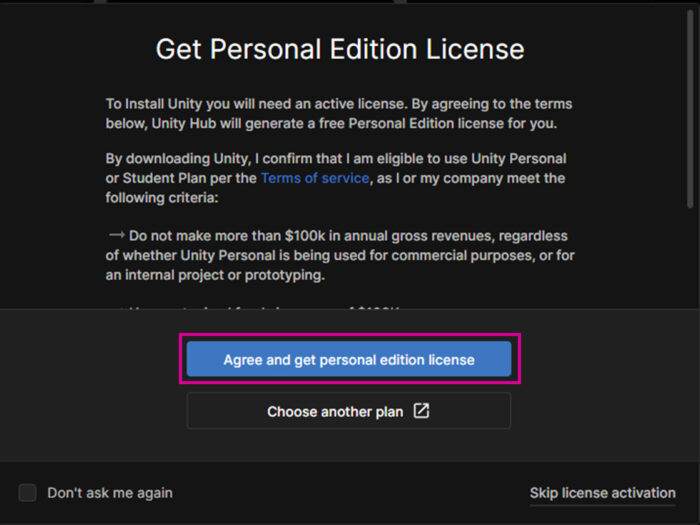
その後、インストールが開始されます。
Install completeと表示されればインストールは完了です。
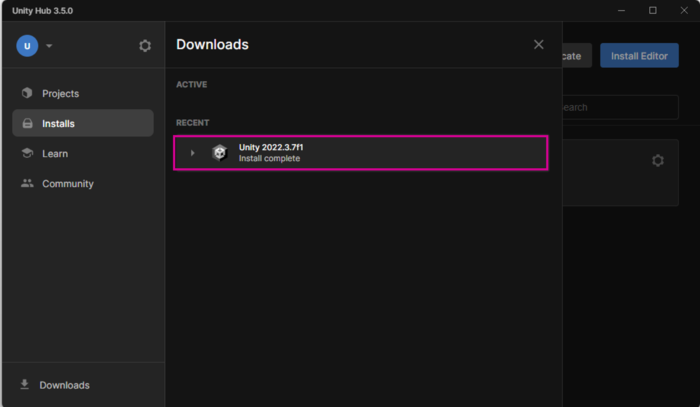
Step4 Projectを作成する
Projectメニューから[New Project]を選択します。
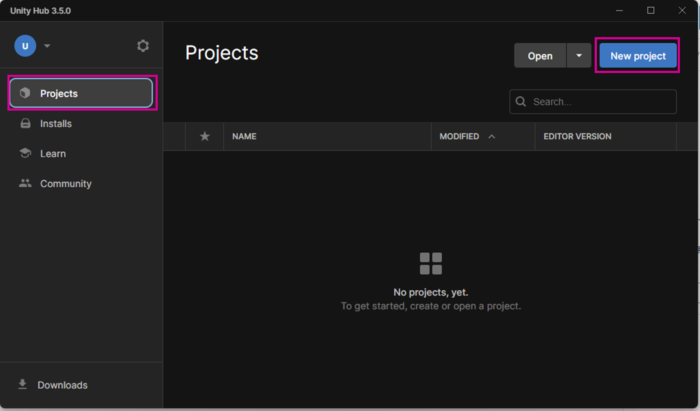
Projectの種類を選択します。また、必要に応じて保存先も任意に変更し、[Create project]を選択します。
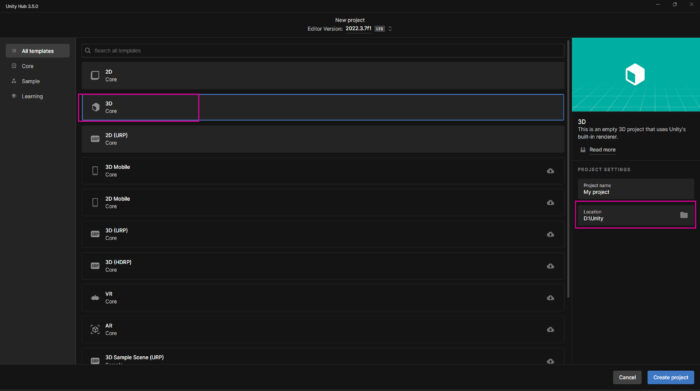
UnityのProjectの作成が始まります。
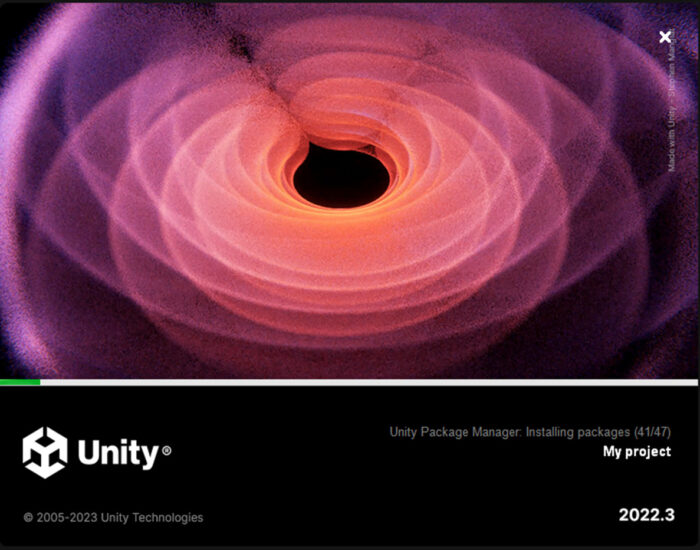
プロジェクトが作成され、開発画面が表示されます。
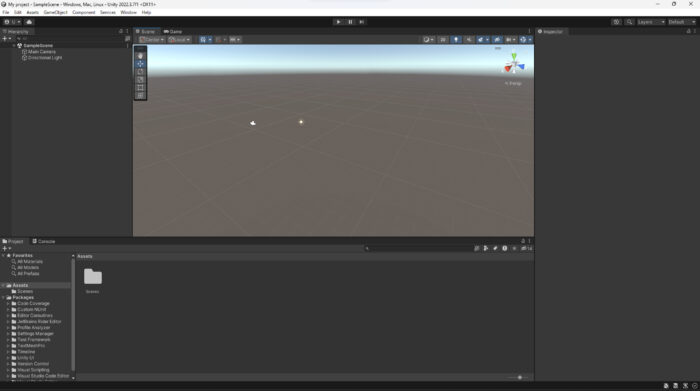
以上でUnityのインストールは完了です。
まとめ
- Unityサイトからインストーラをダウンロード
- Unity Hubのアカウントを作成し、Unityをインストール
- Unityを立ち上げてProjectを作成
