WindowsでSourcetree &GitBucketを使う
概要
Gitのバージョン管理システムとしてGitBucketというものがあり、GitHubで公開されています。
https://github.com/gitbucket/gitbucket
このGitBucketを使うことでリモートリポジトリを構築することができますが、ローカル側のWindows環境にGitを構築するトールとして、GUIベースのSourcetreeがあります。
https://www.sourcetreeapp.com/
今回はこのSourcetreeをWindowsにインストールして、GitBucketのリモートリポジトリをpull取り込むところまでを紹介していきます。
GitBucketのWindowsへのインストール方法は以下の記事で紹介していますので参考にしてください。
Step1 : Sourcetreeのインストール
以下のSourcetreeのサイトからWindowsのインストーラをダウンロードします。
https://www.sourcetreeapp.com/
ダウンロードされたexeファイルを実行します。
登録画面
実行すると、最初にRegistration画面が現れます。Bitbucketを使用する場合はここで登録するが良いと思いますが、今回はローカルのGitBucketを使用するので、スキップを選択します。
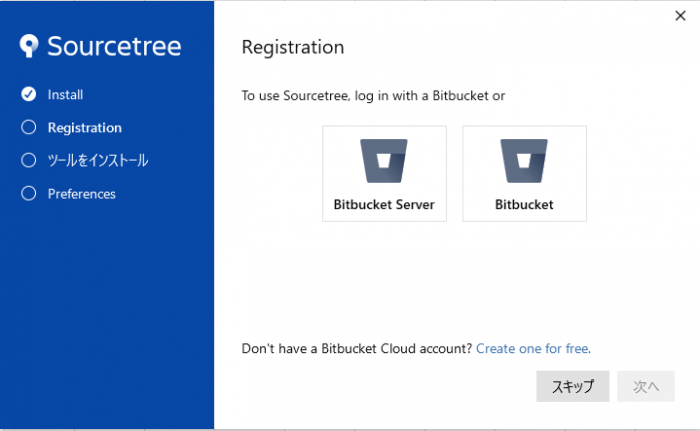
ツール選択
続いてダウンロードするツールを選択します。バージョン管理システムとしてGitとMercurialがデフォルトで選択されていますが、今回はGitのみを使用するので、Mercurialのチェックは外しておきました。
また、詳細オプションとして改行の自動処理を設定する(推奨)は選択しておくことにしました。
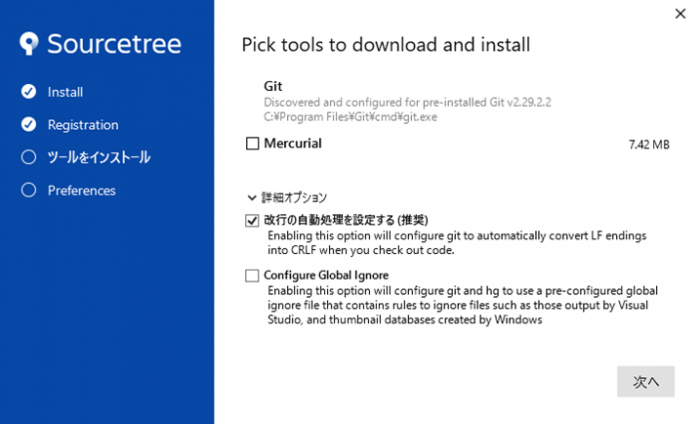
ユーザ情報設定
次にユーザ情報を設定します。ここで入力したときは、GitBucketのリモートリポジトリにpushした際に、更新者として表示される情報になります。
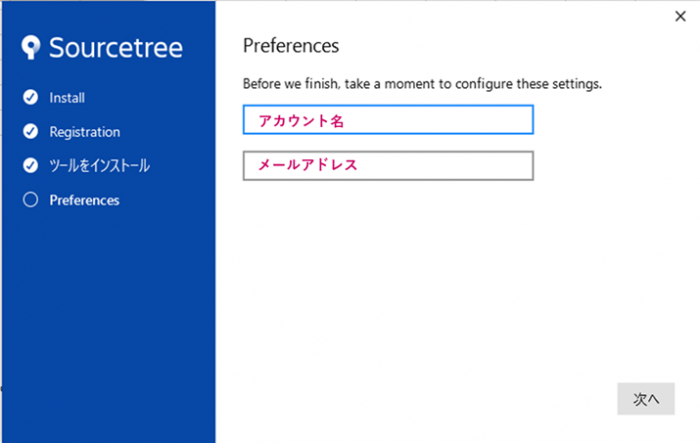
最後にポップアップで「SSHキーを読み込みますか」と現れましたので、今回は「いいえ」を選択しました。
以上でインストール作業は完了です。
Step2 : リポジトリ指定
GitBucketにログインしSourcetreeでクローンを作成したいリポジトリを開き、URLをコピーします。リポジトリを表示した右上のURLの右側のボタンでワンクリックコピーできます。

次にSourcetreeを開き、Cloneタブを開きます。
まず最初に一番上のフィールドにGitBucketからコピーしたリモートリポジトリのURLを入力します。2つ目のフィールドはCloneを作成したい任意のフォルダを選択します。
入力したら[クローンボタンをおします。]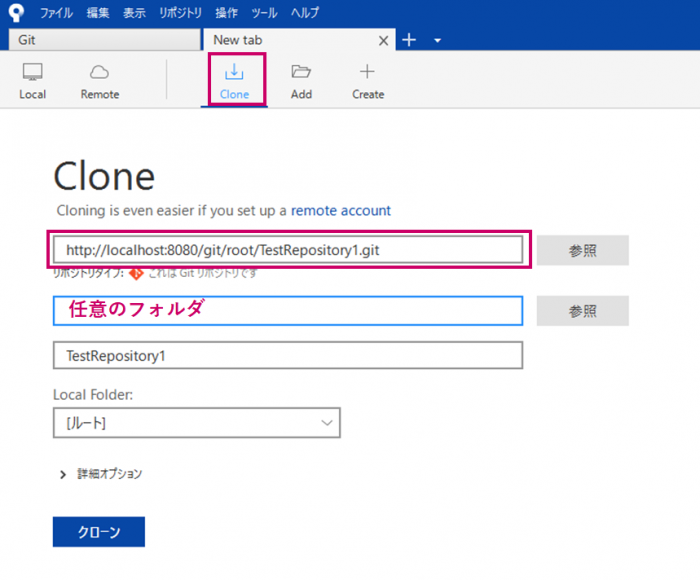
すると設定したフォルダにローカルリポジトリが作成され、無事にクローンの作成が完了です。あとはローカルリポジトリで作業し、Sourcetreeからcommitやpushなどが行えます。
Gitを一から学ぶのにおすすめの本はコチラ
