Pydio CellsをWindows10にインストールする
概要
ネットワーク間でファイル共有を行いたいときに、Windows間であればWindowsファイル共有が最もよく使用されますが、利用シーンによってはwebベースでファイル共有を行いたい場合もあります。例えば、ファイルのリンクをWindowsパスではなく、http://~~で張りたいときなど。
今回はWebベースのファイルサーバーであり、見た目も今風なPydio CellsをWindows10にインストールしてみます。
環境
OS Windows10
Pydio Cells 2.0.9
MariaDB 10.4
Step1 : MariaDBのインストール
Pydio Cellsのサーバを立てるにはリポジトリデータベースが必要になります。
以下によると、リポジトリDBとしてMySQLかMariraDBが使用可能とのことです。今回はMariaDBを使用することにします。(個人的にはMySQLよりMaria DBのほうがインストールがシンプルなので好みです)
MariaDBのサイトからMariaDBの10.4.13をダウンロードしてインストールします。
インストール方法についてはここでは省略しますが、msiインストーラの形式でダウンロードすれば、基本的にはインストールウィンドウに従い、次へを押していくだけでインストールできてしまいます。
Step2 : Pydio Cellsのインストール
次にPydio Cellsの本体を準備していきます。
まず、以下のサイトからWindows用のPydio Cellsインストーラの入ったzipファイルをダウンロードしします。
次に、任意の場所にpydioというフォルダを作成し、ダウンロードしたzipファイルを展開します。ここではC:\pydioというフォルダ内に展開しています。
展開すると以下のように2つのファイルがあります。
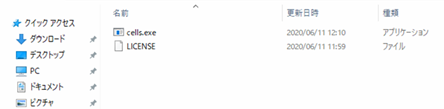
インストールに使用するのはcells.exeです。このcells.exeはpowershellまたはコマンドプロンプトから実行する必要がありますので、どちらかを立ち上げます。今回はコマンドプロンプトで実施していきます。
まずは、コマンドプロンプトを右クリックから管理者として実行します。
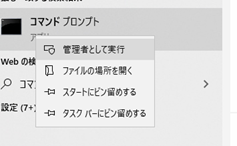
次に以下のコマンドでcells.exeを実行します。引数としてinstallを与えるとインストールが始まります。
01 02 | cd c:\pydio #cells.exeがあるディレクトリへ移動cells.exe install |
Windows ファイアウォールの許可が求められますので、適切なプロファイルへチェックを入れて、アクセスを許可を押します。
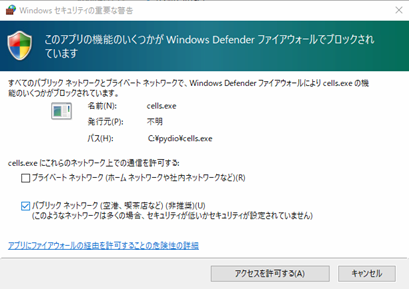
このあと、コマンドプロンプト上で設定情報を聞かれてきますので、設定していきます。
最初にインストールモードを聞かれますので、Browser-basedを選択してEnterを押します。(キーボードのJ,Kで上下移動)
01 02 03 04 05 06 07 08 09 10 | [1mWelcome to Pydio Cells Home Edition installation[0mPydio Cells Home Edition will be configured to run on this machine. Make sure to prepare the following data - IPs and ports for binding the webserver to outside world - MySQL 5.6+ (or MariaDB equivalent) server accessPick your installation mode when you are ready.Use the arrow keys to navigate: ↓ ↑ → ←? Installation mode: > Browser-based (requires a browser access) Command line (performed in this terminal) |
次にInternal URLの選択が現れまますので、好きなものを選びます。ここでは端末のローカルIPを選択しています。
01 02 | ? Internal Url (address that the webserver will listen to, use ip:port or yourdomain.tld:port, without http/https):+ Other > 192.168.1.1:8080 127.0.0.1:8080 localhost:8080 0.0.0.0:8080 |
次に、TLSの有効モードを選びます。ここではとりあえず検証のため、Disable TLSを選びます。本番サーバとして使用する場合はセキュリティ的にTLSを有効化したほうが良いです。
01 | ? Choose TLS activation mode. Please note that you should enable SSL even behind a reverse proxy, as HTTP2 'TLS => Clear' is generally not supported: te/key files Provide paths to certificate/key files Use Let's Encrypt to automagically generate certificate during installation process Generate your own locally trusted certificate (for staging env or if you are behind a reverse proxy) > Disable TLS (staging environments only, never recommended!) |
次に外部アクセス用のURL設定を行います。デフォルトのままEnterを押します。
01 02 03 04 | Use the arrow keys to navigate: ↓ ↑ → ←? Setup a different URL for external access: > Use http://192.168.1.1:8080 Set another URL |
ここまで設定すると、自動的にPydioの設定画面がブラウザで立ち上がります。
Step3 : Pydio初期設定
ブラウザで立ち上がったPydioの初期設定画面に従い初期設定を行います。
最初にライセンスに関する事項への同意ページがでますので、I agree these termsにチェックを入れ、Nextを押します。
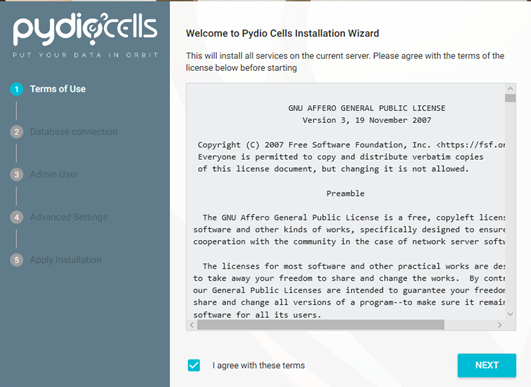
次に、リポジトリDBの接続定義を入力します。Step1で作成したMariaDBへの接続定義を入力します。Databse NameについてはあらかじめMariaDBで定義していなくても、後ほど、自動作成されますので問題ありません。
なお、ここではrootユーザとして入力していますが、pydio専用のユーザをMariaDB側で定義しておき、そのユーザを使用するほうが、セキュリティ的には望ましいです。
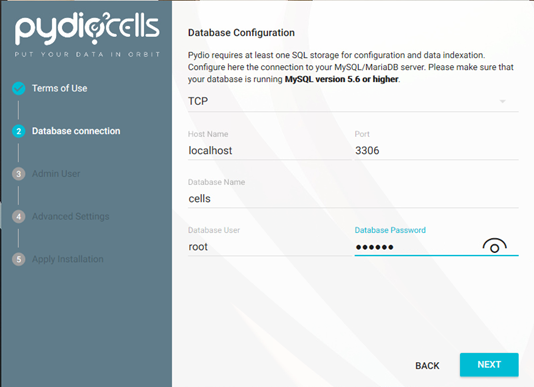
次に、Pydio Cellsの言語と管理者ユーザのパスワード設定を行います。
pydio cells 2.0.9の言語選択では、残念ながら日本語の候補がありませんでしたのでEnglishを選択しました。
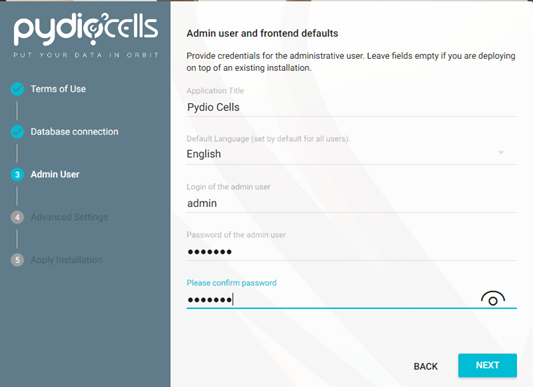
最後に、Install nowを押すと、インストールが開始します。
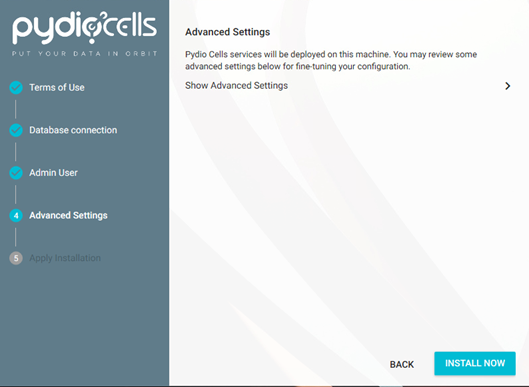
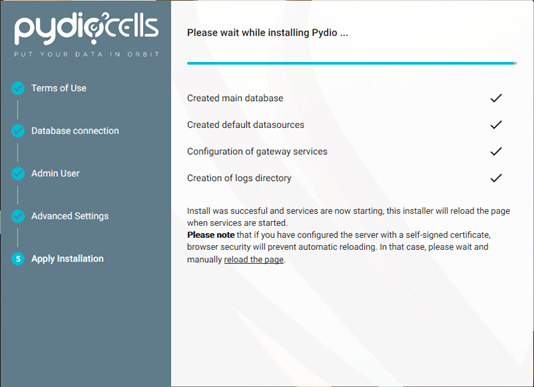
インストールが完了するとpydio cellsのログイン画面が現れました。
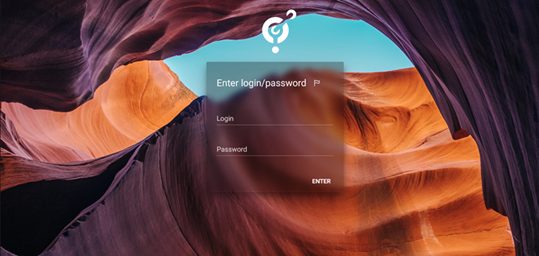
ここで、adminユーザでログインし、新しいフォルダを作成しようとしましたが、データソースが見つかりませんと言われて作成できませんでした。
そこで、PydioとMariaDBを再起動したところ、うまく動くようになりました。
なお、Pydioサーバを起動する場合はinstallではなく、startを引数にすると起動できました。以下のような形です。
01 | cells.exe start |
外部アクセスする場合はSTEP2で設定したURLを指定すれば、ブラウザからアクセスすることができました。
まとめ
Windows環境においても特にトラブルなく、インストールできました。機能面については引き続き調べていきたいと思います。
