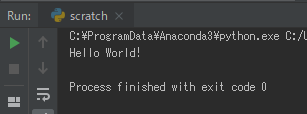Anaconda + PyCharmでWindows python開発環境構築~Hello worldまで
今後、初心者でもコーティングしやすく、データ分析ライブラリが豊富なpython中心でいろいろやっていきたいと思います。まずは、機械学習ライブラリなどが最初からそろったAnacondaパッケージとしてpython3をインストールし、その後pythonのIDEであるPyCharmを入れていきたいと思います。
構築環境
- WIndows 10 Home
- 64bit
- メモリ4GB
Anacondaのインストール
AnacondaのサイトのダウンロードページからWindows用のPython3.7 64bit Graphical Installerをダウンロードします。ダウンロードしたファイルをダブルクリックしてあとはカチカチ押しながらインストール。自分はPyCharmを使うつもりなので、途中で出てくるVS Codeのインストールは選択しませんでしたが、選択しておけばVS Codeも一緒にインストールできます。(20190413追記:python3.7を試したところ、pycharmが標準になったのか、VScodeのインストール確認がでませんでした、たまたま?)
Pycharmのインストール&初期設定
JetBrainsのサイトからPycharmのCommunity版をダウンロードし、exeファイルからインストールします。デスクトップにショートカット作成はチェック入れとくと便利です。出来上がったデスクトップのショートカットからPycharmを起動する。(PCがしょぼいので時間かかる)。
最初にPycharmの設定をインポートするかを尋ねるウィンドウが現れるので、Do not import settingを選択してOKを押す。 使用規約とデータシェアの確認が面を進むと、Pycharmが立ち上がります。次にCustomize Pycharmの画面がでるので、ここはSkip Remaining and Set Defaultsを選択しました。そうすると遂に本体起動・・・
その後、画面が切り替わったところで、Create Projectを選択します。以下のような画面が出るので、プロジェクト名を入力した後、Existing interpreterの参照ボタンを押します。
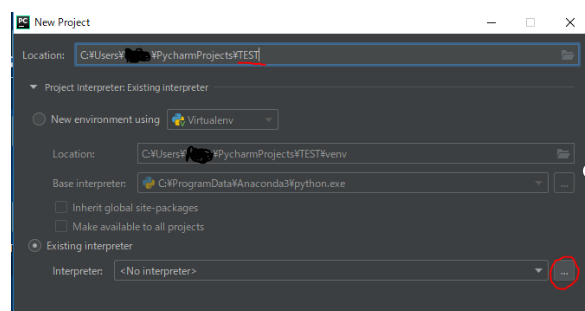
そして、system interpreterを選択すると、事前にインストールしたAnaconda3環境のpython3 interpreterが選択されますので、ここでOKを押します。そして、Createを選択。

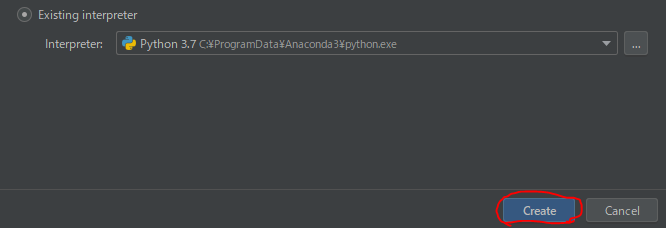
その後、プロジェクトが作成され、チュートリアルの画面が出ますが、Skipしました。そこから既存パッケージのScanningが自動的に始まり、完了すると、初期画面にたどり着きます。
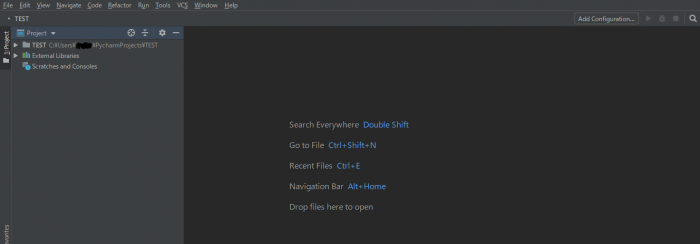
作成したプロジェクトの名前(ここだとTEST)のフォルダマークをクリックし、ctrl + shift + alt + inserを押すと、new scrah fileというバーが出ますので、pythonを選択すると、.pyのファイルが作られ、コードが記述できるようになります。ここでprint(“Hello World!”)を書いてみたが、実行ボタンが出ず。どうやら、Scanning files index to…というものが走っていてこれが完了しないと、実行できないっぽい。待つこと数分…
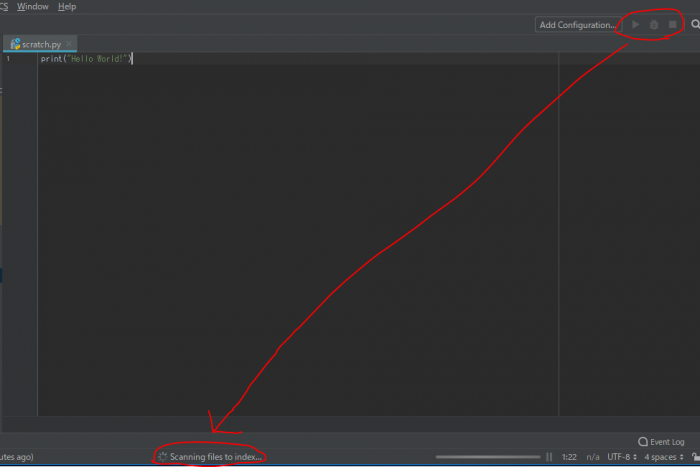
printの文字が青くなり、ようやく、コードが認識された模様。RUNから対象のファイルを選択して実行します。
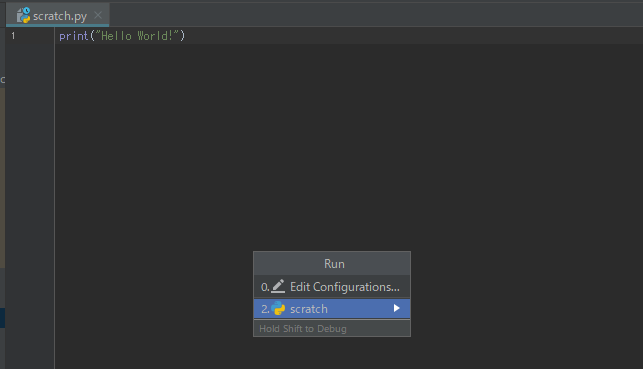
走りました!なんとか、実行までうまくいったので、今後はもう少し便利な使い方を試していこうと思います。