Microsoft OutlookにYahoo Japanアカウントが連携できないときの対処法
概要
Microsoft OutlookはGmailやYahoo Jpananアカウントを連携し、メールの統合管理を行うことができます。
ただ、Yahoo Japanアカウントを連携するときにすこし、躓いたところがあったため、手順を紹介していきたいと思います。
検証環境
- Windows11 21H2
- Office 2019
Yahooメール側の設定
まず初めにYahooメール側でOutlookからのアクセスを許可する必要があります。
Yahoo Japanへログインしメールボックス画面の右上にある設定アイコンをクリックします。
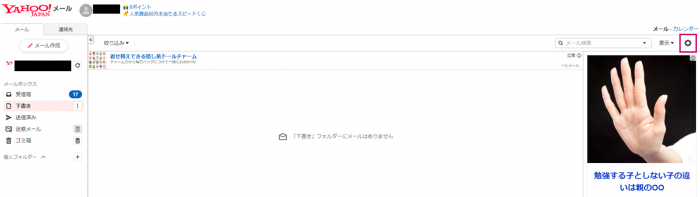
サイドバーの設定メニューの中に [IMAP/POP/STMPアクセス] を選択し、その中の以下を選択します。
- Yahoo! JAPAN公式サービス以外からのアクセスも有効にする
- IMAP [有効にする]
- SMTP [有効にする]
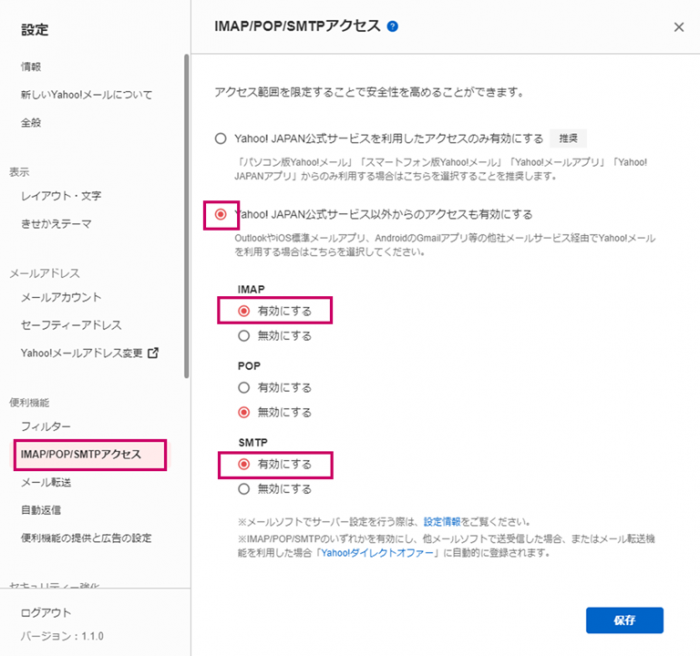
選択したら、[保存] を押します。
これでYahoo Japan側の設定は完了です。
Outlook側の設定
続いてOutlook 側の設定を行っていきます。
Outlookを開き [ファイル] > [アカウントの追加] を選択します。
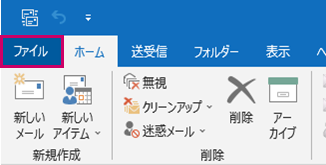
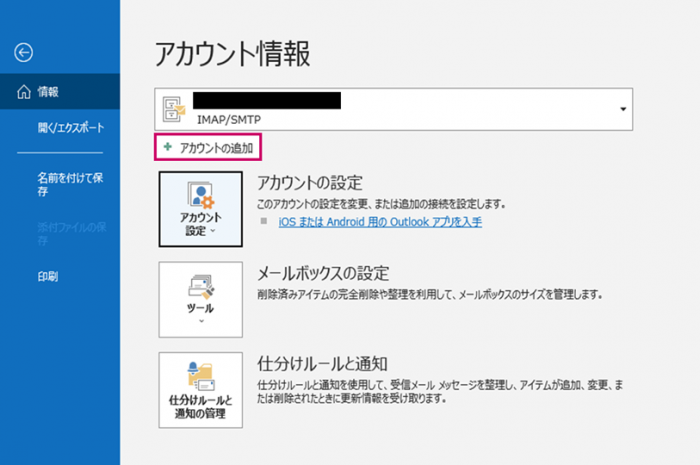
次にメールアドレスの入力画面が現れるので、連携するYahoo Japanのアドレスを入力します。
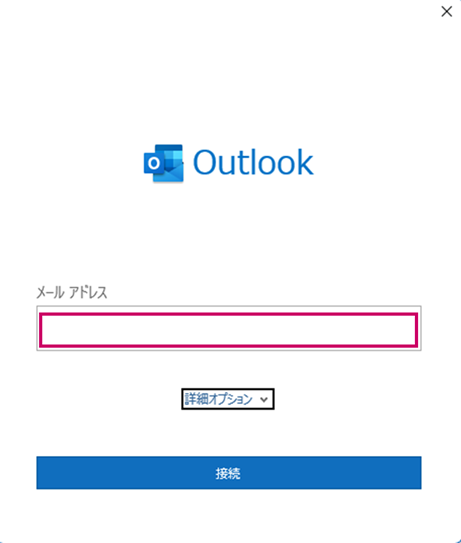
次にパスワードを入力し、[接続] を押します。
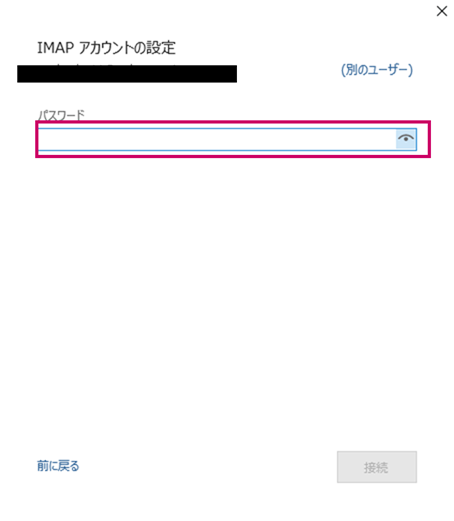
するとここで、「問題が発生しました」という表示が現れます。
ここで、[アカウント設定の変更] を選択します。
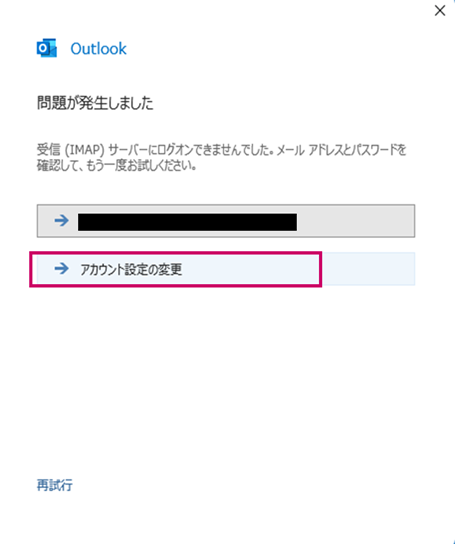
すると、IMAPアカウントの設定画面が表示されます。
ここで、受信メールと送信メールのサーバーがデフォルトでは以下のようになっているはずです。
デフォルト
- imap.mail.yahoo.com
- smtp.mail.yahoo.com
ここで、ドメイン名がyahoo.comとなっているのが上記でログオンできなかった原因です。
それを次のように変更します。
変更後
- imap.mail.yahoo.co.jp
- smtp.mail.yahoo.co.jp
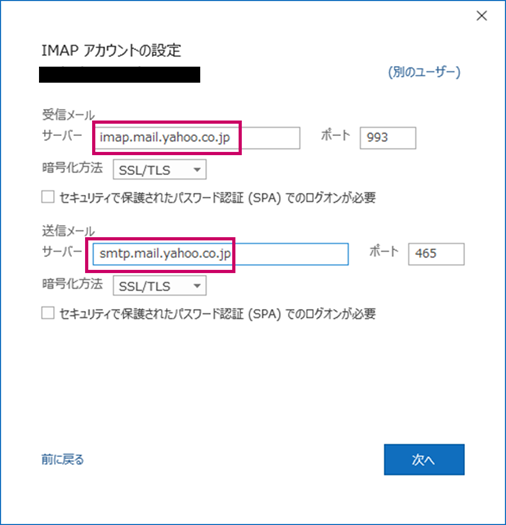
変更後に [次へ] を選択すると再度パスワードの入力を求められるため、パスワードを入力して、[接続]を押します。
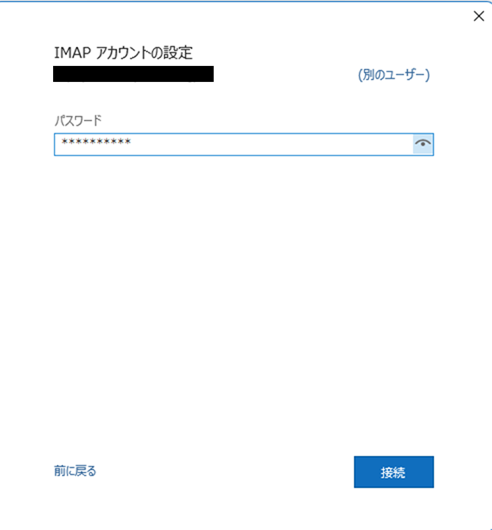
今度はアカウントの追加に成功しました。
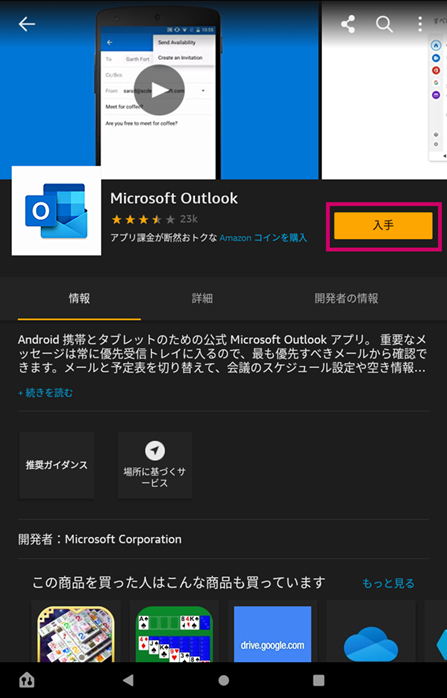
まとめ
Yahoo JapanアカウントをOutlookへ連携するにはIMAPとSMTPのメールサーバーアドレスをyahoo.comからyahoo.co.jpと変更する必要がありました。
