【Unity 】キャラクター(Robot Kyle)の配置
概要
Unityで3Dゲームを作ろうと思ったときにまず最初にやりたくなることは、とりあえず何かしらのキャラクターを動かしてみるとうことだと思います。
初心者でもすぐに使うことができるキャラクターとしてUnity Technologyから提供されているRobot Kyleという人型ロボットのキャラクターがあります。
今回は、このRobot Kyleを使い、Unity内に配置してキーボード操作できるようにするまでを試していきたいと思います。
体系的にUnityの技術を習得したい場合はやはり本などで一から勉強するのがおすすめです。
環境(2023/9/7修正)
Unityのバージョンを以下に変更した状態でリライトしました。
- Unity Hub 3.5.0
- Unity 2022.3.7f1
Step1 : プロジェクトを作る
まずはUnity Hubで[New project] > 3D > 作成から新規プロジェクトを作成します。
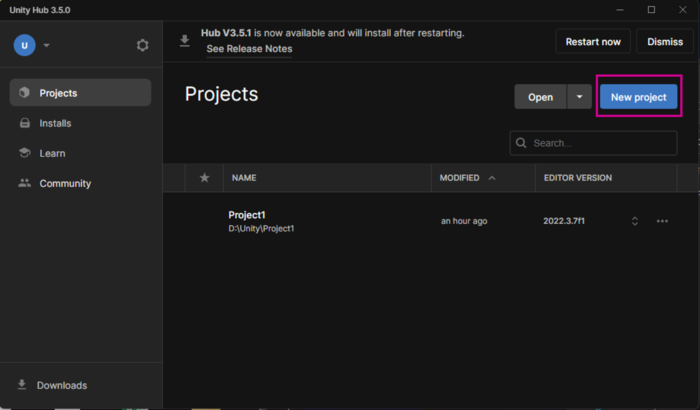
プロジェクトのタイプとして[3D Core]を選びます。また右下のProject nameで任意のプロジェクト名をつけることができるので命名します。デフォルトだとMy Projectになっています。
選択出来たら右下の[Create project]を押します。
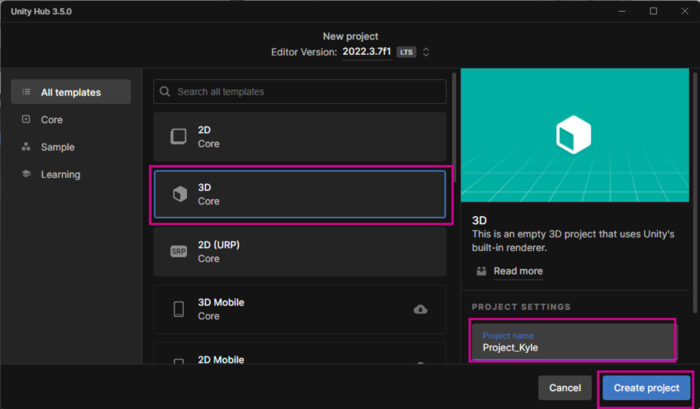
すると、プロジェクトが作成され、自動的にUnityの画面が立ち上がります。
Step2: 地面を作る
新規プロジェクトが立ち上がってので、まず初めに地面の作成をします。
今回はTerrianというGameObjectを利用して地面を作ります。
[GameObject] > [3D Object] > [Terrian]を選択します。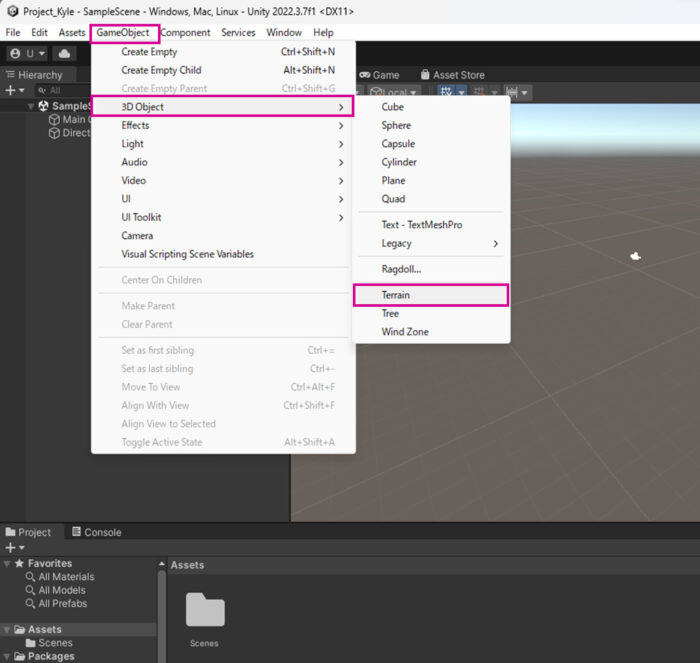
すると、サイドバーにterrianというオブジェクトが追加され、画面上にも地面が出来上がります。このように簡単に地面を作ることができます。
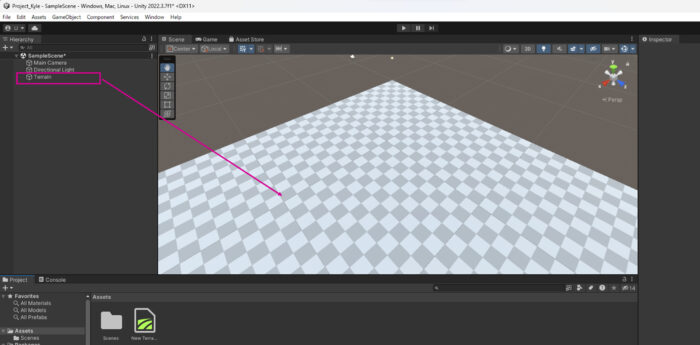
現時点では必須ではないのですが、後々ジャンプなどの接地判定が行えるよう作成したTerrianにはInspectorでGroundタグを作成してつけておきます。
サイドバーで[Terrian]を選択し、[Inspector] > [Add Tag]を選びます。
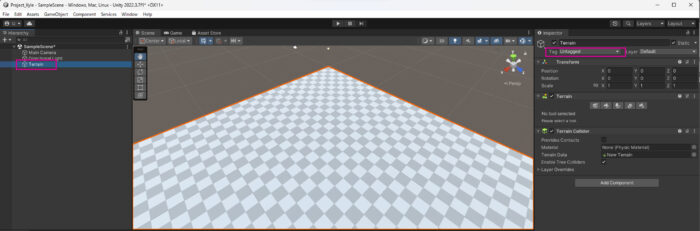
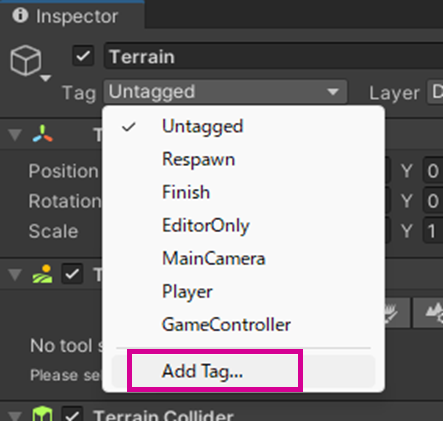
Tagsメニューに[+]ボタンがあるので押します。
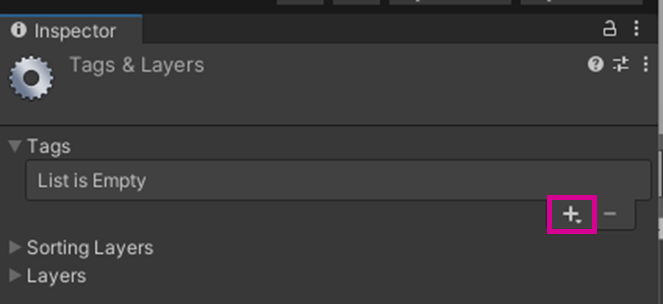
Tagが追加できるのでNew tag Nameに “Ground”と入力してSaveします。
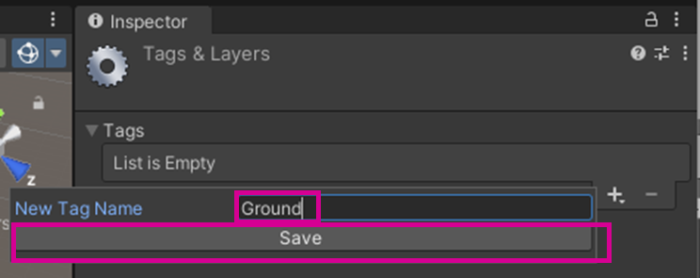
Terrianに対してGroundのTagが設定されました。

Step3 : キャラクター(Robot Kyle Asset)をImportする
Robot KyleはUnity Asset Storeからダウンロードすることができます。Unity画面内の[Asset Store]のタブから[Search online]を選択すると、ブラウザが立ち上がり、Asset Storeが立ち上がります。
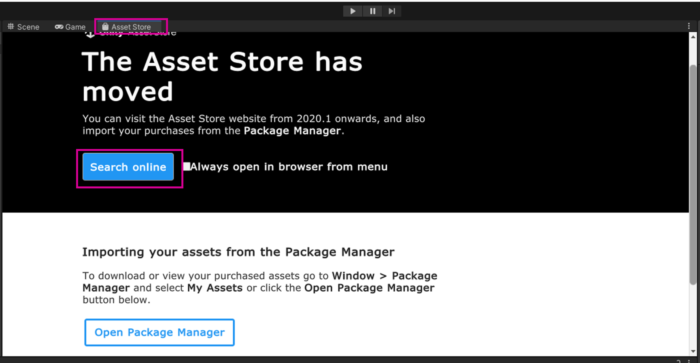
検索窓からRobot Kyleと検索すると、以下のRobot Kyleのアセットのページが見つかります。
https://assetstore.unity.com/packages/3d/characters/robots/space-robot-kyle-4696
上記ページにOpen in Unityというボタンがあるので、こちらを押します。
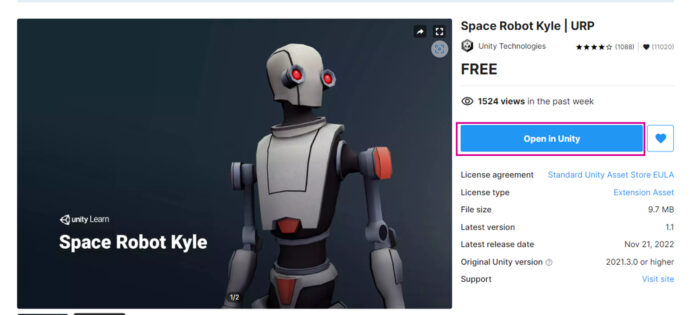
するとUnity上でPackage Managerが開かれ[Space Robot Kyle]のオブジェクトがフェッチされて出てきます。初めて使用する場合はパッケージがダウンロードされていないため[Improt]ボタンの隣に[Download]ボタンがあると思いますのでそこからダウンロードしてください。下のキャプチャではすでにダウンロード済みなので[Re-Download]の表示になっています。
ダウンロードが完了したら[Import]を押します。
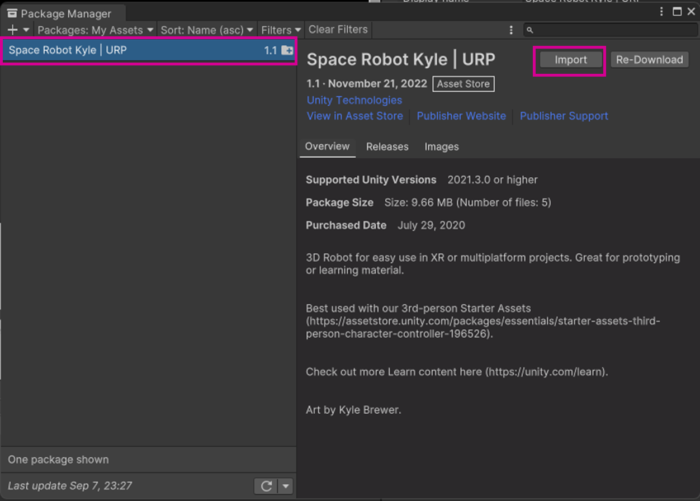
Import対象のオブジェクト一覧が表示されます。ここでは基本的にすべてチェック入れた状態で[Import]を押せば大丈夫です。
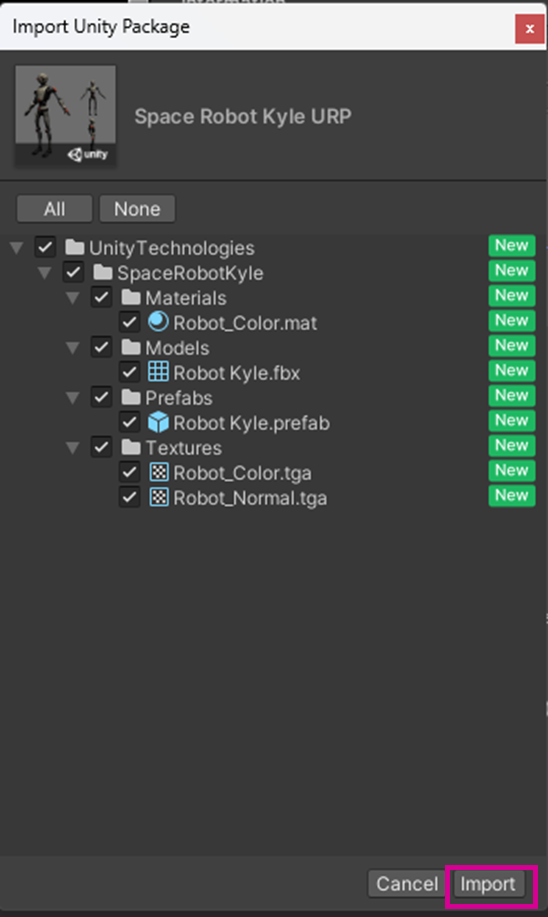
Importが完了するとProjectタブのAssetsの配下にSpace Robot Kyleが現れます。
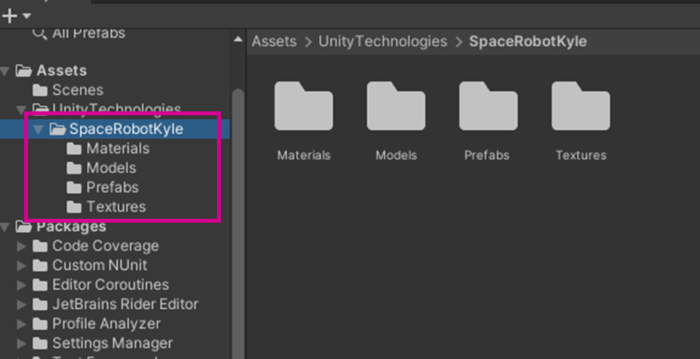
これでImport作業は終了です。
Step4 : キャラクターを配置する
ではいよいよRobot Kyleを配置していきます。タブを[Scene]に切り替えます。
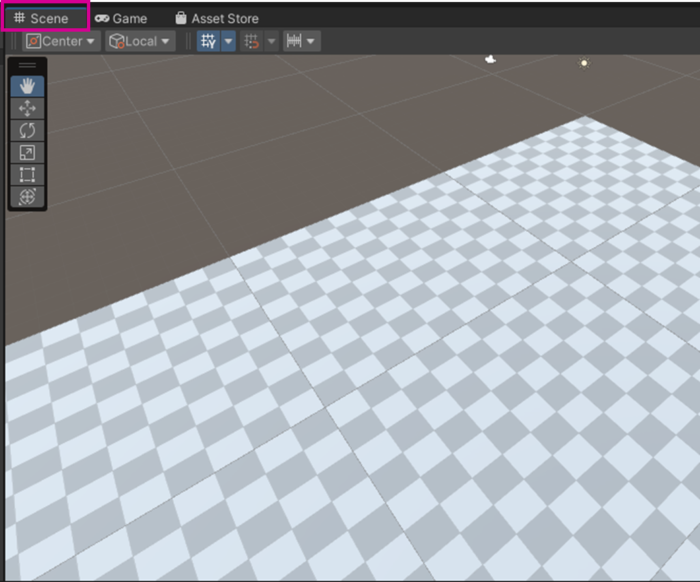
Project タブにできた[SpaceRobotKyle] > [Model]の配下にある[Robot Kyle]をドラッグ&ドロップでScene上に持っていきます。
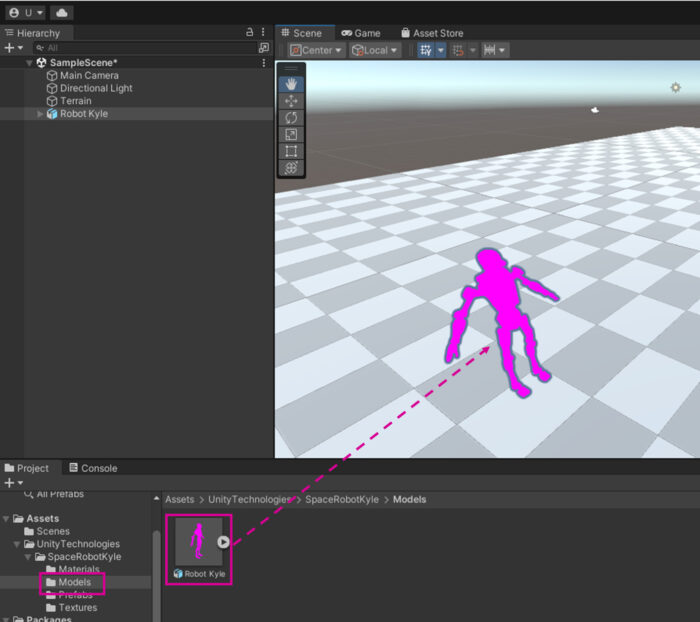
これでモデルは配置できたのですが、RobotKyleがピンク色の状態になってしまっています。
そのため、表面の装飾をつけていきます。[SpaceRobotKyle] >[Texture]から[Robot_Color]のオブジェクトをドラッグアンドドロップしてピンク色だったRobotKyleの上に持っていくと、ロボットカラーになります。

これで無事にRobotKyleを配置することができました。

まとめ
次のような流れでキャラクターを配置することができました。
- Unityでプロジェクトを作成する
- Terrianを配置する
- Asset Storeからキャラクターパッケージをダウンロードする
- パッケージをUnityにImportする
- Scene上に配置し、Textureで表面のカラーをつける
以上

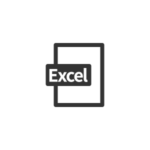
1件の返信
[…] 【Unity Robot Kyleを敵と戦わせるまで】その1 Robot Kyleの配置 […]