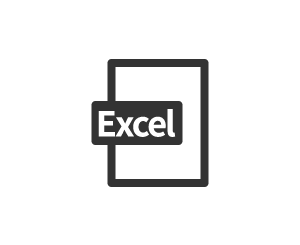Excelの図形のデフォルト設定について
どうにかしたいこと
Excelで図形を使用した場合にデフォルトの色が設定されています。例えばOffice2019のエクセルの場合では、四角形を配置すると以下のような青色がデフォルトとして使用されます。
普段青を使いたいことは少なく、毎回これを白色に変更し、文字も黒に変更してから使う手間が非常に面倒なため、どうにかしたいと思っている人も多いと思います。
デフォルトを設定する方法はいくつかありますが、今回は割と手軽にできるテンプレートを使用する方法について説明していきたいと思います。
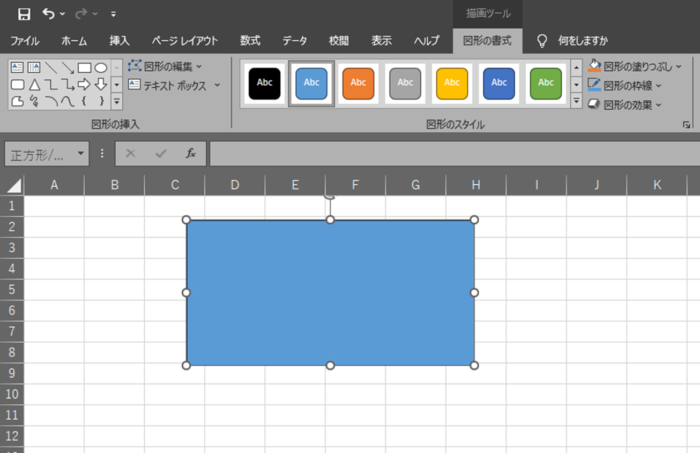
実現したいこと
以下の二つです。
- 図形に対して任意の塗りつぶし色や文字色をデフォルト設定する
- 次回エクセルを立ち上げた際にもそれらを使用できるようにする
「既定の図形に設定」を行うことで、今開いているエクセルファイルに対しては適用されますが、別途エクセルを開いた際には適用されていないため、それをどうにかしたいと思います。
方式
Excelのテンプレートを使用する方式でアプローチしたいと思います。
「既定の図形に設定」でデフォルトに設定したエクセルファイルをテンプレートとして保存し、次回エクセルファイルを開いた際にそのテンプレートを使用することで簡単に適用できるようにしていきます。
手順
まず、普通にエクセルを立ち上げ、図形や線などを作成します。そして、デフォルトとして設定したい色やフォントなどに変更します。
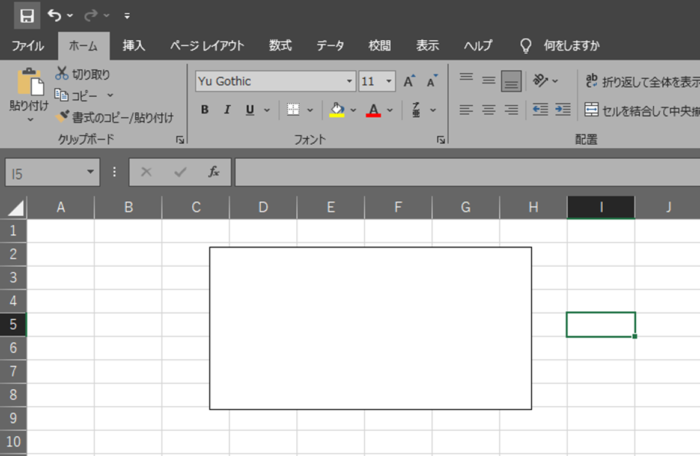
そして、その図形や線を右クリックして「既定の図形に設定」を押します。これにより、このエクセルファイルにおいてはこの設定がデフォルトとして適用されます。
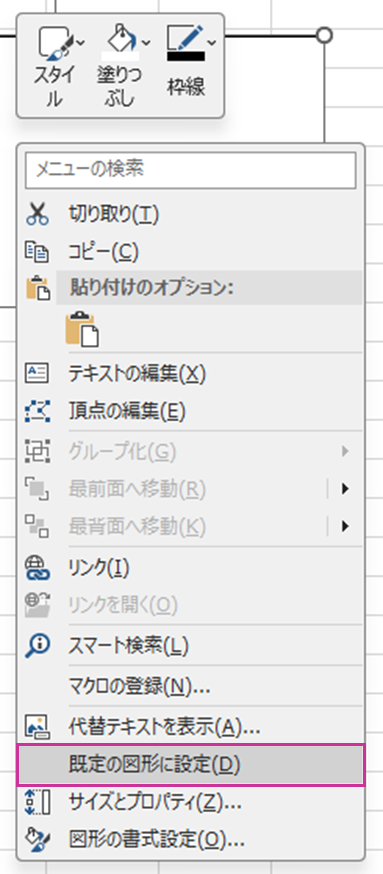
次にこのExcelファイルを名前を付けて保存します¥
[ファイル] > [名前を付けて保存]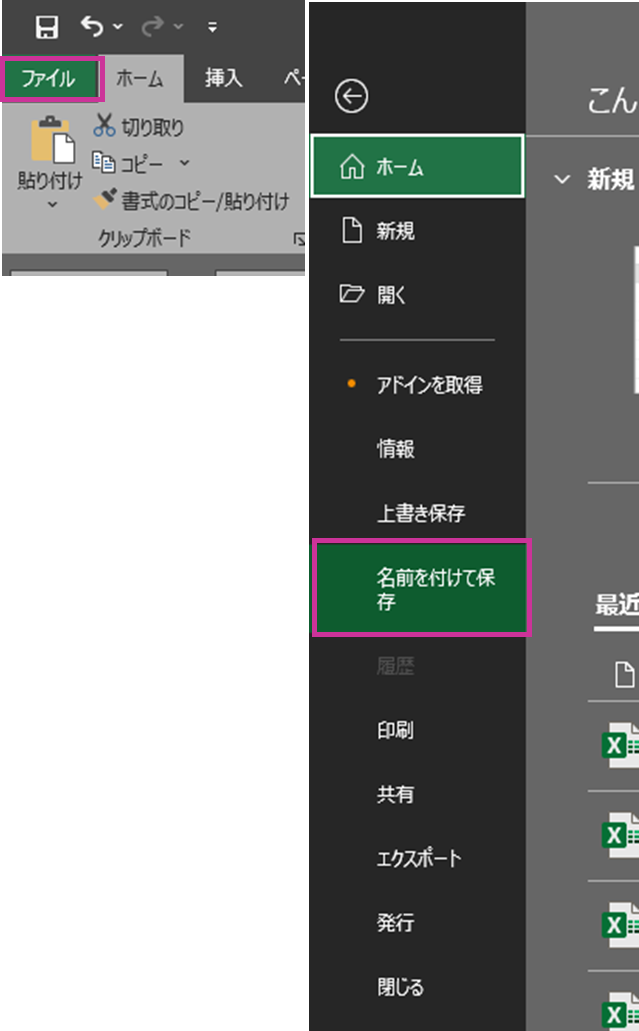
ここで保存するときのファイル形式としてExcelテンプレート(*.xltx)を選択します。この時、保存先のディレクトリが自動的に選択されると思いますが、[Officeのカスタムテンプレート]がデフォルトで選択されていればデフォルトのまま保存します。
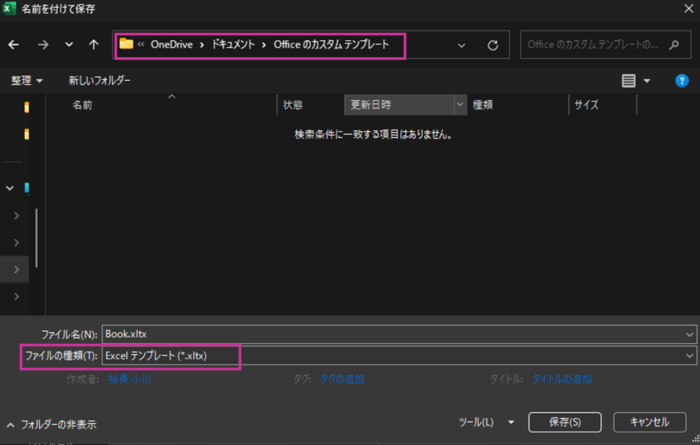
ここまでで図形のフォントを規定にしたテンプレートの保存は完了です。
使うとき
新たにエクセルを開いた際に「その他のテンプレート」を選択します

「個人用」タブの中に先ほど作成したテンプレートのエクセルファイルがあるので、こちらをクリックすることで先ほど設定した図形の規定設定のテンプレートが適用されたファイルが出来がります。
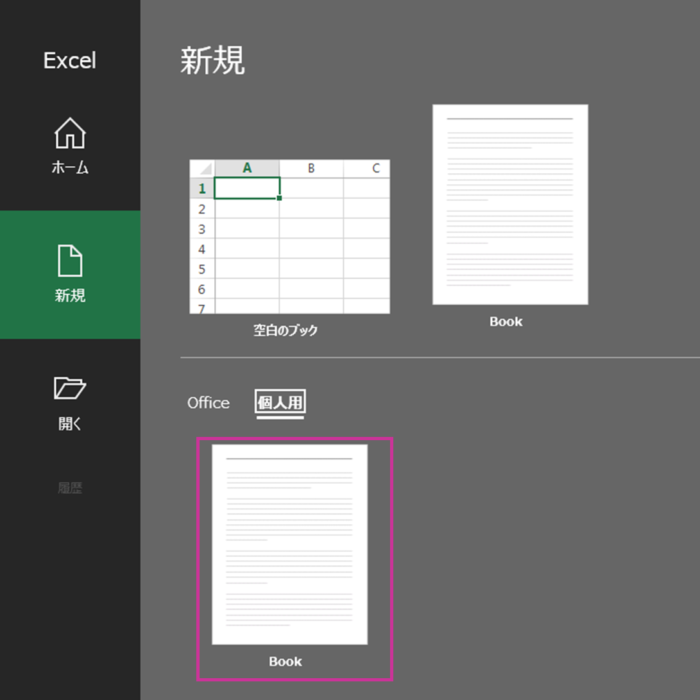
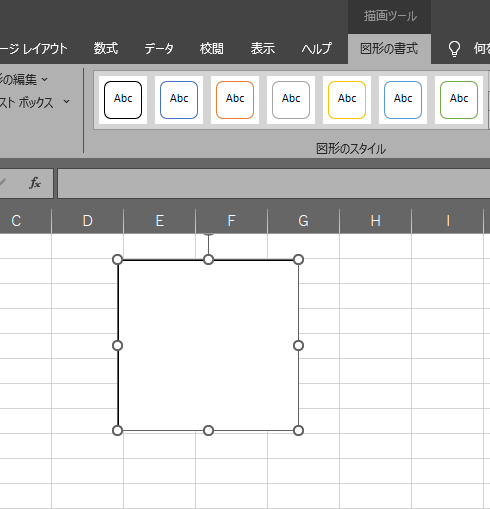
メリット・デメリット
今回はエクセルテンプレートを使用して図形のデフォルトフォントを設定する方法について試しましたが以下のメリットデメリットがあります。
メリット
複数の種類の図形の規定設定を持てる
デメリット
最初にテンプレートを選択する必要がある
まとめ
テンプレートを作成する方法は標準機能だけで簡単に設定できるのでぜひお試し下さい。