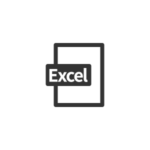【PowerPoint】箇条書の記号の色が変わってしまうときの直し方
概要
PowerPointの箇条書の最初の文字の色を変えると記号の色まで自動で変わってしまって困る場合があります。以下のような状態です。

これ一つだけだと気になりませんが、複数行ある場合に色が混在すると気になるんですよね。
今回はこれを記号の部分だけ元の黒にする方法についてメモします。直したあとは以下のようになります。

環境
PowerPoint2019
状況
PowerPointで箇条書を作成し、文頭の色を選択し、色を変更しようとします。
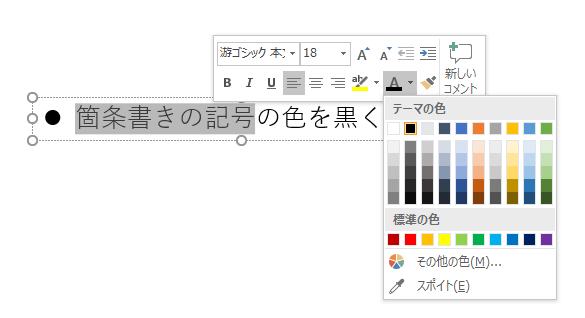
赤を選択すると、記号は選択してないのに勝手に赤になる。
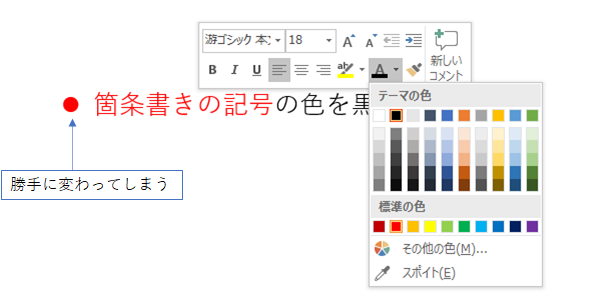
黒にする方法
一旦、箇条書記号まで含めて色を変えます。変更したテキストボックス上で右クリック > 箇条書き > 箇条書と段落番号 を選択します。
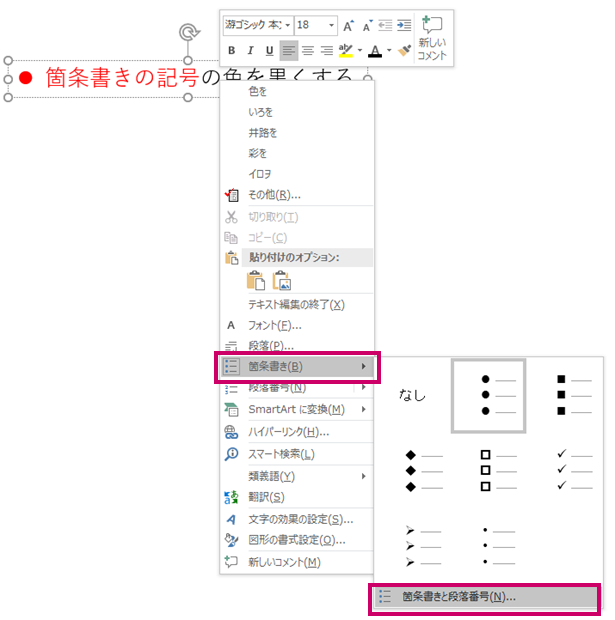
すると箇条書と段落番号のウィンドウが現れますので、色の横の▼を押します。
おそらく、現在は「自動」が選択されていると思います。この自動の横が黒になっているので分かりにくいですが、「自動」が選択されていると段落記号の色が文頭の色と自動的に同じになってしまいます。これを黒に選択しなおし、OKを押します。
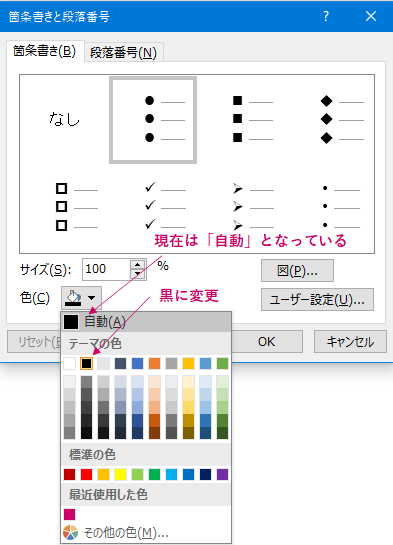
以下のように段落記号だけ黒くすることができました。

まとめ
箇条書記号に赤と黒が混在してしまうと作っているほうも、見る側も気になる人は気になってしまうと思います。ちょっとしたことですが、面倒がらずにこだわっていくことが大事じかもしれません。
こういう細かいところの直し方を体系的に勉強するにはちゃんと本なり読むことも大事ですね。