ゲームエンジンUnityをWindows10へインストール
目的
個人利用(収益が10万ドル以下)の場合に無料で使用可能なゲームエンジンであるUnityをWindowsをインストールする。
環境
Windows10
core i5
Step1 : Unity Hubのダウンロード
以下のリンク先でGet Startedを押します。
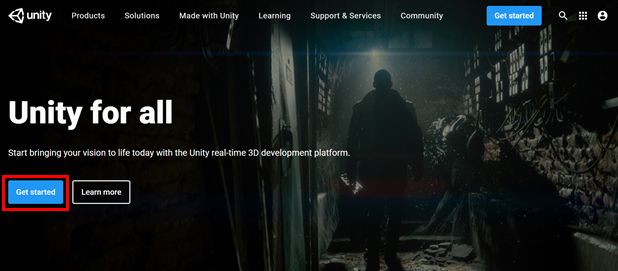
Plans and pricingという画面が現れるので、Indivisdualタブを選択し、Personalの Get startedをクリックします。
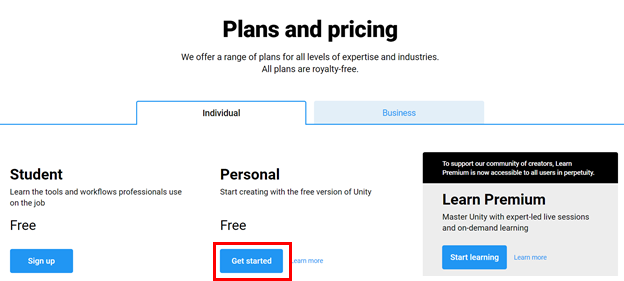
次にStart creating with Unityという画面が現れます。初めてUnityを使う場合はStart hereを押します。
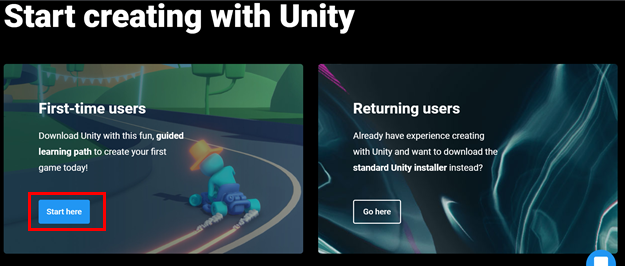
ここで、利用条項が表示されます。年間10万ドル以上稼ぐような場合はPersonalプランではなく、商用プランを使ってくださいね、という注意事項が書かれています。これらを確認した後、Agree and downloadを押すとダウンロードが始まります。
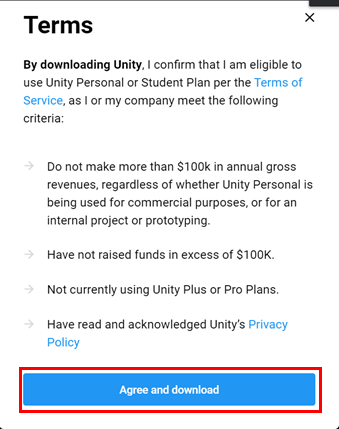
なお、この段階でダウンロードされるのはUnity本体ではなく、Unity HubというUnityの管理ツールみたいなものです。最終的にはUnity HubからUnity本体がダウンロードされます。
Step2 : Unity Hubのインストール
Unity Hubのインストーラ(UnityHubSetup.exe)がダウンロードできたら、これをダブルクリックして実行します。

インストーラが立ち上がった後、最初にライセンス契約書についての確認が現れます。Personalライセンスの場合は特に確認すべきことは無いようですが、同意を押します。
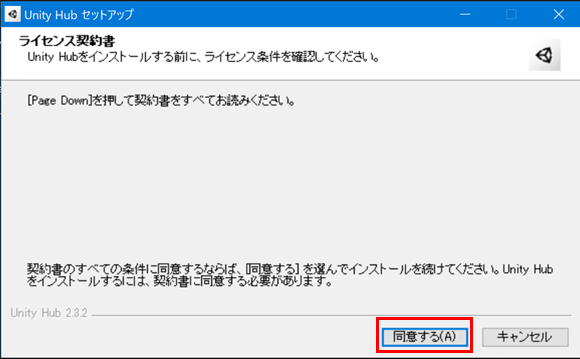
次に、インストール先のディレクトリを選択して、インストールを押します。
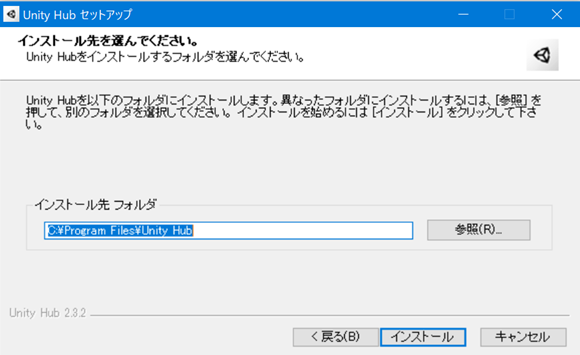
すると、すぐにインストールが完了しました。Unity Hubを実行にチェックを入れた状態で完了を押します。
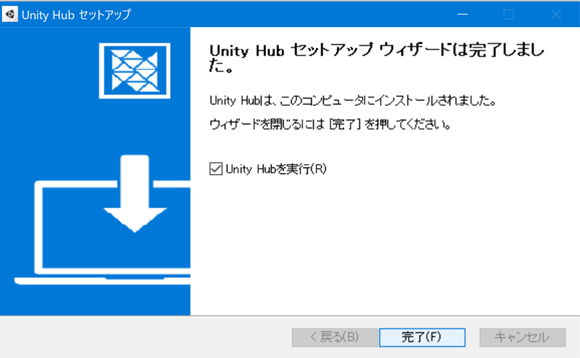
Step3 : Unity 本体のインストール
いよいよ、Unityの本体をインストールしていきます。
Unity Hubが立ち上がった画面でインストールボタンがありますので、これを押します。
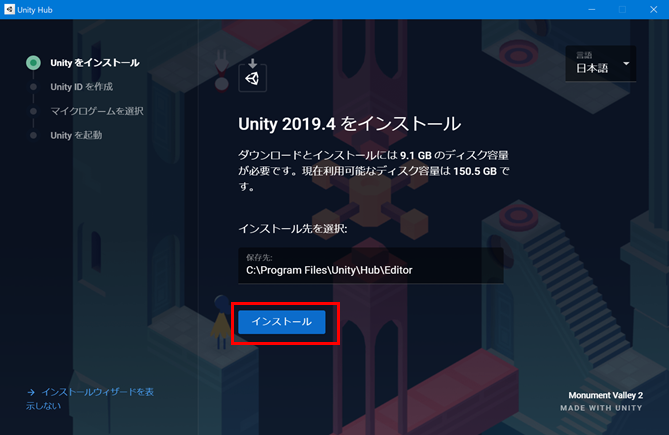
するとUnity IDの作成画面になります。ユーザネームは既に使われているものは使用できないので注意してください。ユーザネーム、メールアドレス、パスワードを入力し、プライバシーポリシーの同意にチェックを入れ、[Unity IDを作成]というボタンをクリックします。
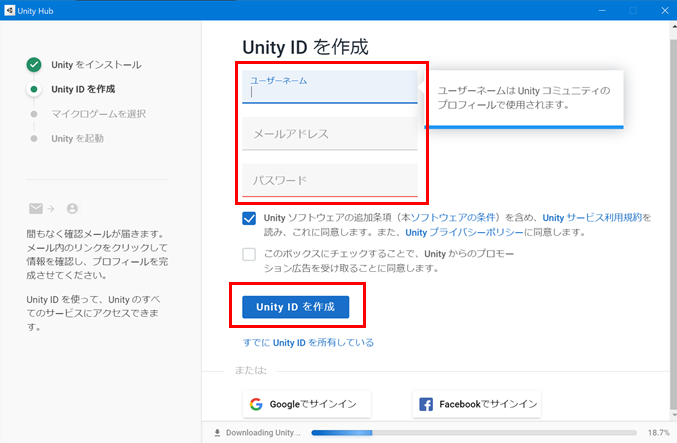
次にマイクロゲームを選択する画面に移ります。Unityでは、ゲーム作りを一から行うと大変なので、とりあえず手っ取り早く動くものを触りたいという人のためにマイクロゲームというテンプレを用意してくれています。Unityのテンプレの中から好きなものを選んで[次へ]を押します。今回は3Dを選んでみました。
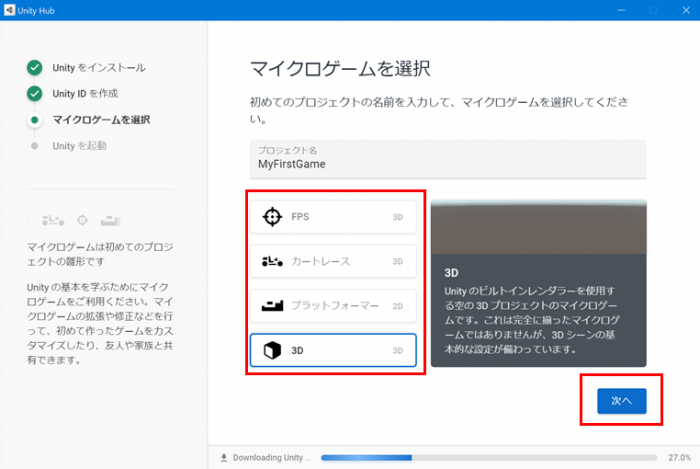
するとUnity本体のダウンロード&インストールが開始されます。このまましばらく待ちます。
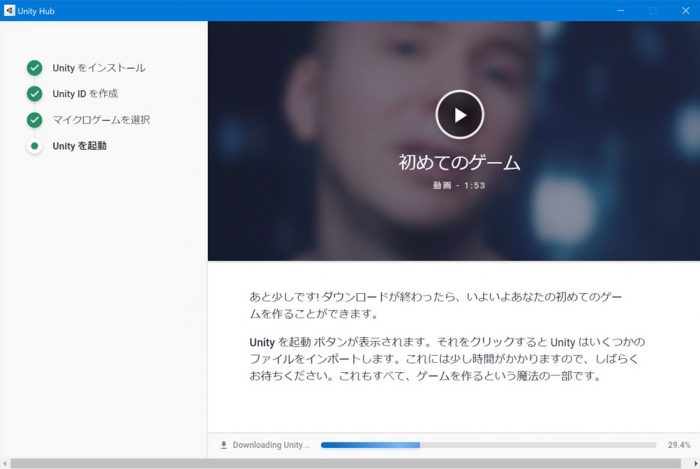
インストールが完了したら[Unityを起動]ボタンを押します。
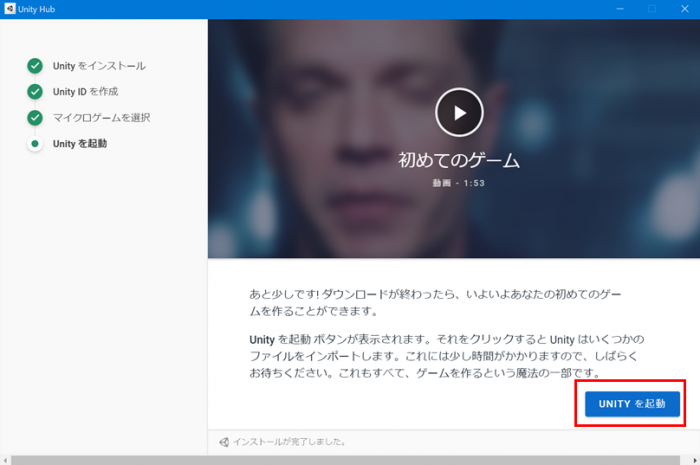
すると・・・
無事にUnityの開発画面が立ち上がりました。ワクワクしますね。
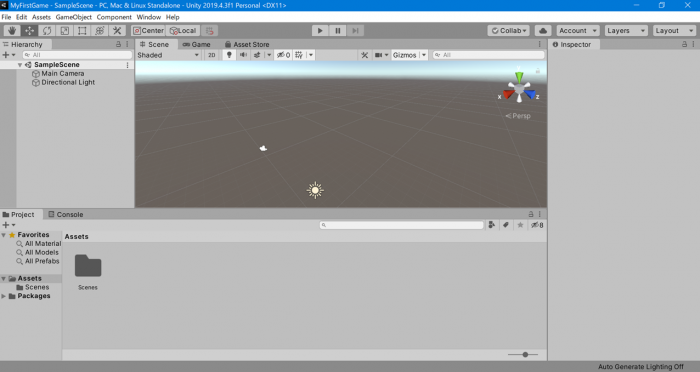
まとめ
UnityのWindowsへのインストールは特に引っかかるところもなくスムーズに行けました。メモリ8GBの端末に入れましたが、とりあえず、重いという感じはしませんでした。遊び程度になると思いますが、これからUnityもいろいろと触っていきたいと思います。
