AnacondaをWindowsへインストールする
目的
AnacondaをWindwos10へインストールする方法についてメモする。
環境
Windows10
Anaconda
Step 1 : インストーラのダウンロード
以下のサイトに行き、インストールする端末のビットに適合するインストーラをクリックしてダウンロードします。
https://www.anaconda.com/products/individual
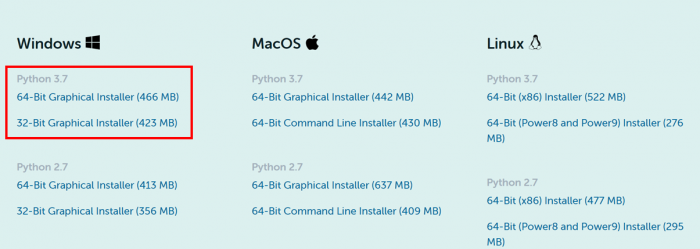
なお、自端末のOSのスペックの確認はファイル名を指定して実行(Windowsボタン+ r)を押してmsinfo32と打つとすぐに調べることができます。
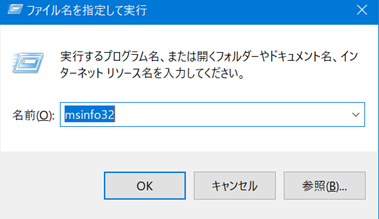
ビット数は表示された画面のシステムの種類というところを見ればわかります。
x64との記述があれば64bitです。

Step2 : インストール
ダウンロードが完了したら、Anacondaのインストーラ(exeファイル)をダブルクリックします。ローディングが終わるまでしばし待ちます。
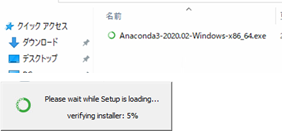
立ち上がったらNextを押します。
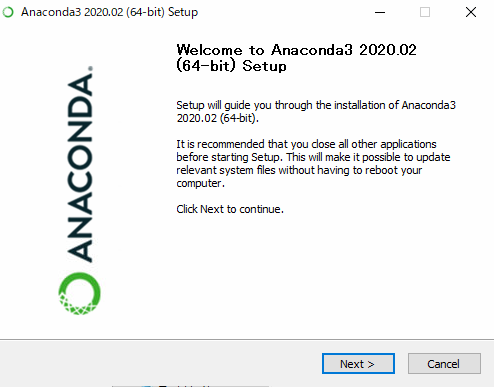
License Agreementを確認して、I Agreeをクリックします。
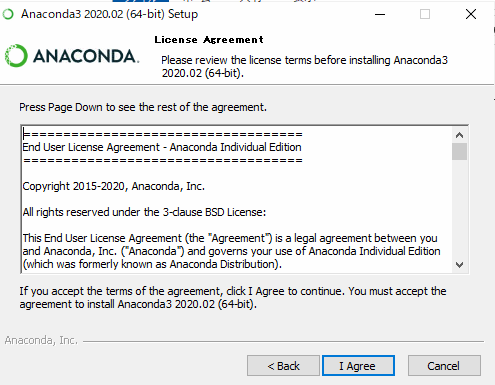
ログインしているユーザだけで使用する場合はJust Meを選びます。複数のWindowsアカウントで共用するような場合はAll Usersを選びます。今回はALL Usersを選んで進めます。
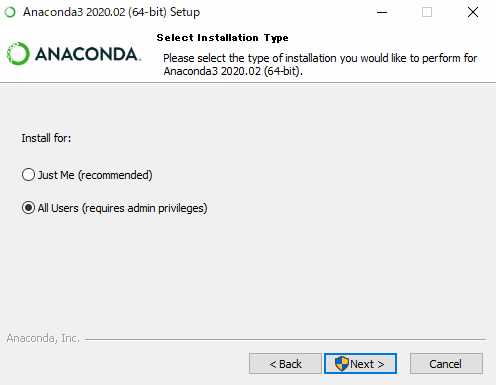
インストール先を選択します。今回はデフォルトのままでNextを押すことにします。(分かりやすいので)「
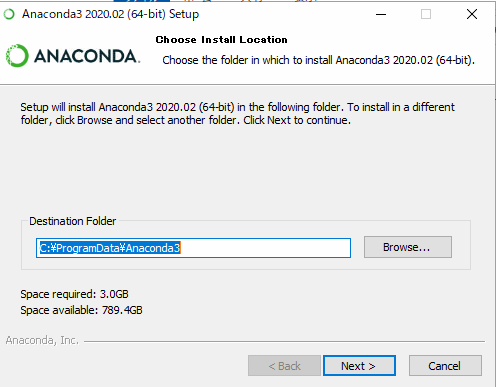
デフォルトの選択状態のままInstallを押します。もし、環境変数に追加したい場合はAdd Anaconda3 to the system PATH environment variableにチェックをいれてからInstallをします。
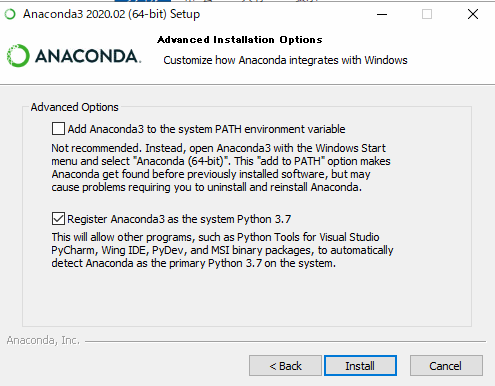
インストールが終わるまでしばし待ちます。
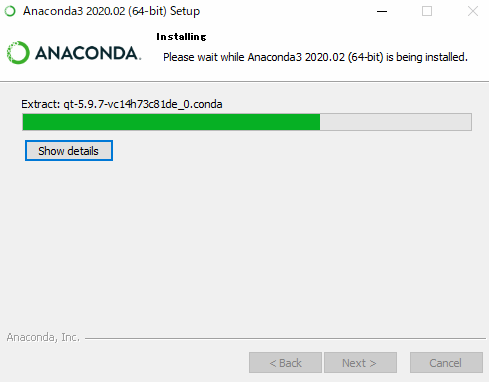
インストールが完了したらNextをクリック
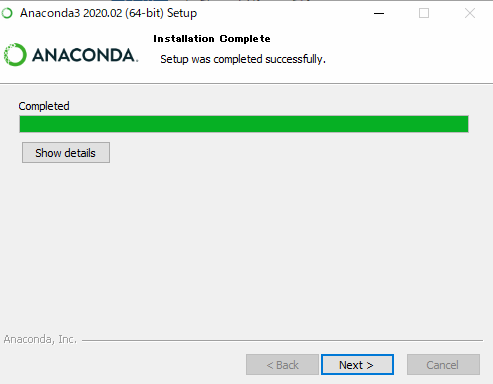
IDEリコメンドが出ますが、そのままNextをクリック
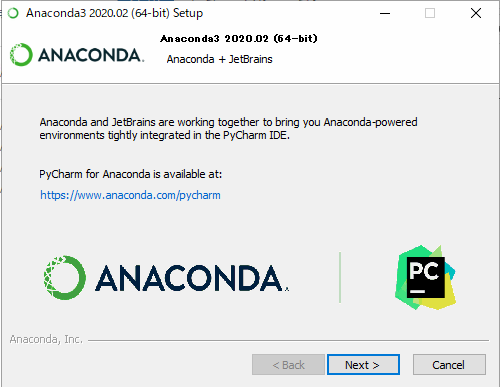
チュートリアルなどの選択ができますが、ここではチェックを外してFinishをおします。以上でインストールは完了です。
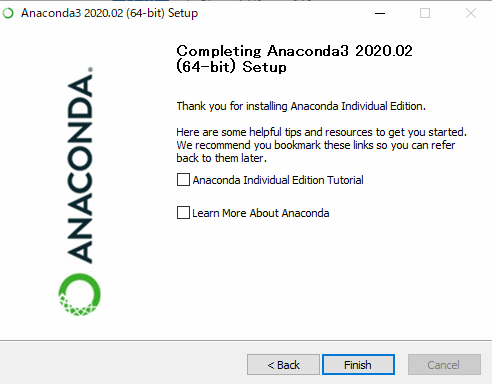
STEP3 : pythonコードテスト
インストールが完了したので、試しにHello worldまで実行してみます。WindowsメニューからAnacondaのフォルダを探し、Jupyter Notebookをクリックします。
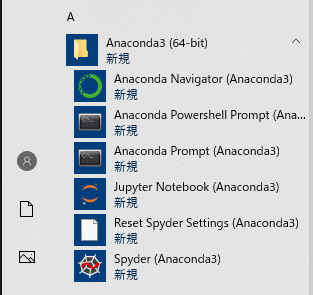
Jupyter Notebookが起動すると、使用するブラウザの選択画面が出ます。好きなブラウザをクリックします。ここではMS Edgeを選択してみます。
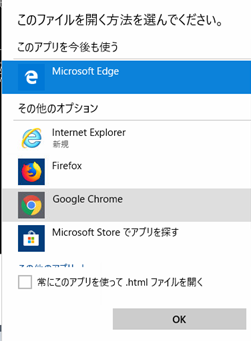
すると自動的にlocalhost:8888にアクセスでJupyter Notebookの画面が現れます。下のほうに自分の環境のディレクトリが現れているはずですので、好きなディレクトリへ移動し、右側のNewからPython3を選択します。
すると、そのディレクトリにUntitledという名前のJupyterファイルが生成され、コーディングできるようになります。
セルの中に以下を入力してShift + Enterを押すと、実行されます。
01 | >>> print('Hello world!') |
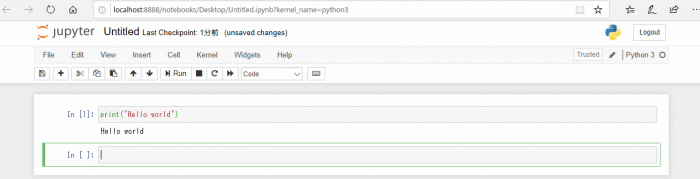
以上で、とりあえずHello worldまで終了です。
まとめ
Windows環境へのインストールはコマンドを打つことなくGUI操作のみでサクサクできました。

1件の返信
[…] AnacondaをWindowsへインストールする […]