VSCodeからPostgreSQLへ接続してSQL発行まで
目的
VSCodeが優秀なので、VSCodeをPostgreSQLへ接続して開発ツールとして使いたい。
環境
OS : Windows10
VSCode : 1.44.2
PostgreSQL : 11.5
Step1 : プラグインのインストール
まずはPostgreSQLのプラグインのインストールを行います。
サイドバーに以下のようなプラグインを表す四角が4つ書かれたボタンがありますので、これをクリックします。そして、左側に現れるプラグインの検索バーに「postgresql」と入力すると、PostgreSQL関連の候補プラグインが現れます。
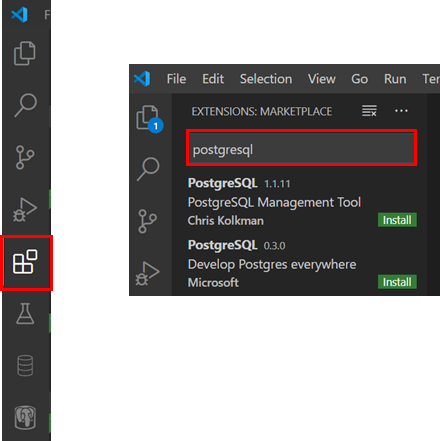
今回試すのは、一番上に出てくるPostgreSQL Management Tool (ver. 1.1.11)です。こちらのInstallボタンを押します。
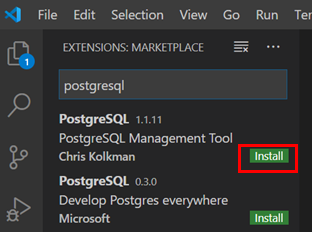
画面右側の通りExtension PostgreSQLのタブが現れ、Installing → Uninstallingの表示に変われば無事インストール完了です。
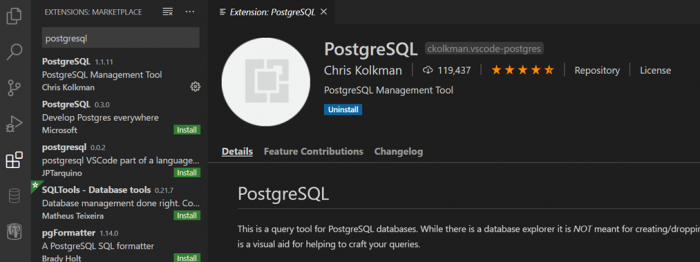
Step2 : データベースとの接続
プラグインがインストールできたら、次はPostgreSQLとの接続を行います。左側のサイドバーの象のアイコンがPostgreSQLプラグインです。こちらをクリックし、右側に現れるPOSTGRESQL EXPLORE POSTGRESQLの横の「+」をクリックします。
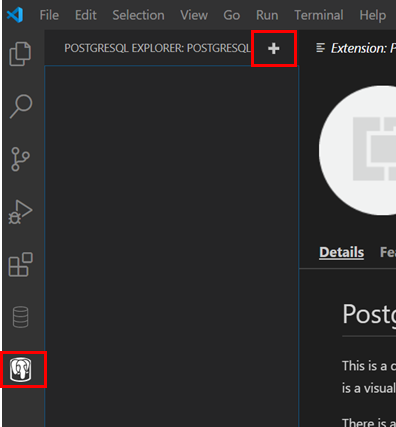
すると画面上部に接続するデータベースの接続情報を入力するバーが現れます。最初にホスト名を聞かれますので、対象のPostgreSQLのホスト名を入力します。同一端末内にDBを用意している場合はlocalhostなどでOKです。ネットワーク上の場合はホスト名としてIPアドレスなどでも問題ありません。入力したら【Enter】を押します。

次に認証情報のユーザ名/パスワードを入力します。下記はデフォルトのユーザ:postgresを使用する例です。いずれも入力したら【Enter】を押します。


次にポート番号を入力します。デフォルトから変更していなければ5432となります。

次にSSL通信を使用するか、標準通信を使用するかを聞かれます。今回はローカル環境での接続なので、Standard Connectionを選びました。

次にOpitonalとして接続先databaseインスタンスの選択ができます。空欄のまま【Enter】を押すと、候補がでます。Show All Databasesを選ぶと全てのdatabaseオブジェクトが見えるようですが、個人的には誤操作などをなるべく防ぎたいと思いpostgresのみを選択しました。


最後に、今回定義した接続情報に名前を付けます。ここは好みですので、自由につけます。「/」も使えました。

以上を行うと左側に先ほどの接続情報が現れます。プルダウンしていくとdatabaseインスタンスやその配下のスキーマやテーブル、ビューなどのオブジェクト類が見えるようになりました。無事に接続できました。
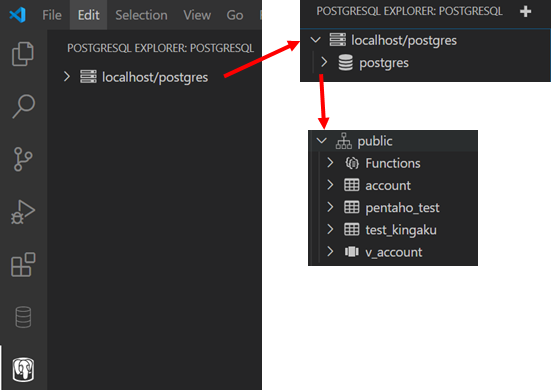
Step3 : SQLの発行
最後にこの接続情報を使ってSQLを発行してみたいと思います。先ほど見えるようになった接続情報からDBインスタンス名のところにカーソルを合わせ右クリック → 「New Query」を選びます。
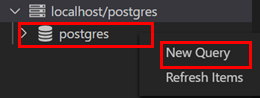
するとUntitied というタブが生成され、エディターが開きます。
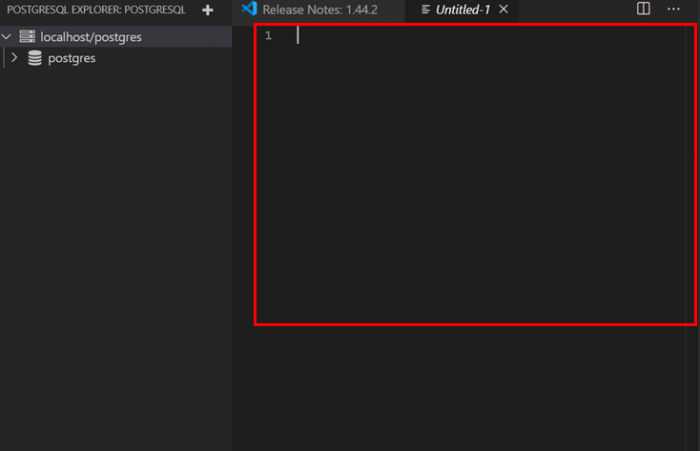
ここにSQLを記述していきます。補完なども充実しており、いい感じです。
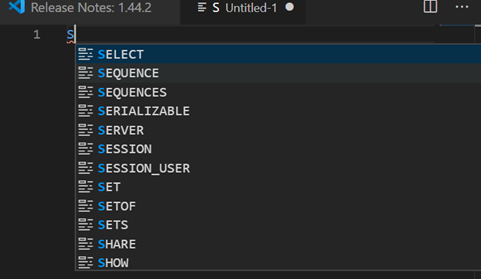
試しに適当なテーブルをselect * from するSQLを記述し、F5ボタンで実行した結果が以下になります。左側がSQLで画面右側に結果が表形式で表示されました。コードと結果が縦長で見れるのは個人的にGOODです。
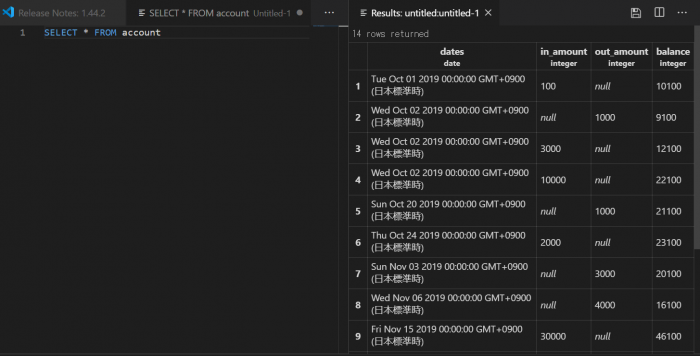
なお、SQLは【Ctrl】 + 【s】で名前を付けて任意の場所へ保存できます。この時デフォルトで拡張子が.psqlで選択されていました。おそらく、psql拡張子で保存しておけば次に開いた時もこのプラグインから認識できるのだと思います。
補足
VSCodeを立ち上げ直した際、DBオブジェクトが表示見れなかったり、F5で実行できないような場合には、画面左下をチェックしてみて下さい。左下にSelect Postgres Serverと出ているような場合は、接続が切れていますので、Select Postgres Serverをクリックして再度接続を張りなおしてからSQL発行などを行ってみてください。
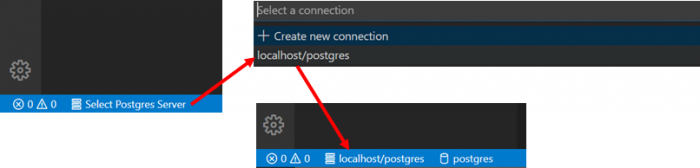
以上
