Windowsでネットワーク名を変更する方法
概要
Windowsでネットワーク接続を行った際には、内部でプロファイルが生成され、ネットワーク名が保存されます。
具体的にはタスクバーの通知領域のネットワーク接続マークを押した際に出てくる以下の名称になります。

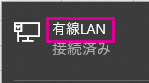
今回はこのネットワーク名称を変更する方法について説明していきたいと思います。
発端
そもそもなぜこれを変更しようと思ったか、について説明します。
以前、ノートPCからネットワーク内のあるルータをデフォルトゲートウェイとして指定しておりました。
通常、ネットワーク名は接続先機器のSSIDなどが自動で振られて保存されますが、その時もそのルータのSSIDがネットワーク名として保存されました。
その後、ルータを別のものに取り換え、その新ルータに旧ルータと同じIPを引き継いだところ、ノートPC内に保存されたネットワーク名も変更されずにそのままになってしまいました。
これは結構気持ち悪かったため、変更することにしました。
それでは早速変更方法について説明していきます。今回はレジストリを触ることになりますので実施する場合は誤って別のレジストリを編集しないように注意してください。
環境
- Windows10 Home
Step1 : 編集するプロファイルを開く
まずはレジストリエディタを開きます。
Windowsキー+ R
「regedit」と入力して[OK]を押します。
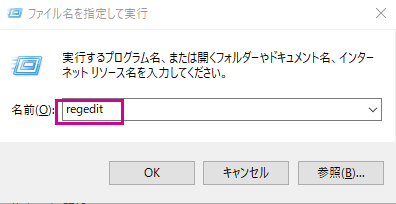
レジストリエディタが立ち上がりますので、[HKEY_LOCAL_MACHINE] を展開します。
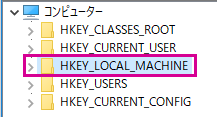
その配下の [SOFTWARE] を展開します。
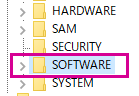
その配下の [Microsoft] を展開します。
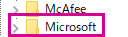
その配下の [Windows NT] を展開します。
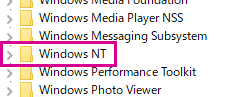
その配下の [NetworkList] を展開します。
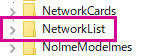
その配下の [Profile] を展開します。この階層がネットワーク名が保存されているプロファイルのディレクトリになります。
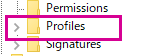
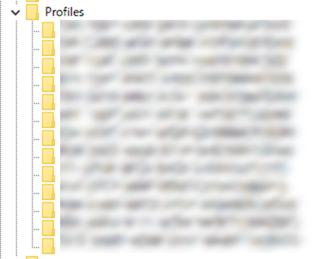
Step2 : 該当するプロファイルを編集する
Profileは以下にはIDごとにディレクトリが分けられた状態でプロファイル情報が保存されています。
今回変更した対象のプロファイルをIDから判断するのは難しいので、ひとつづつ上から中身を確認していくのが確実です。
ディレクトリをクリックすると中身が確認できます。[ProfileName] にタスクバーの通知領域から確認した際に表示されるネットワーク名が保存されていますので、こちらを編集していきます。
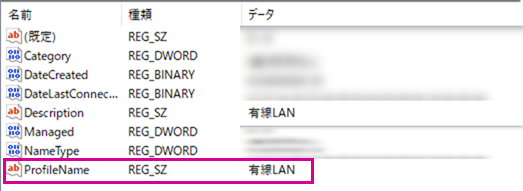
ここでは「LAN1」と入力し、[OK]を押します。
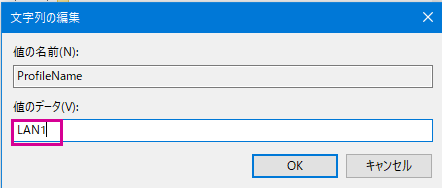
これで一応ネットワーク名は変更できているのですが、[Description]のデータにも[ProfileName]と同じデータが入っている場合には、このままにしておくのも気持ち悪いのでこちらも変更しておくのが良いと思います。
こちらも同じくダブルクリックして値のデータを書き換えることができます。
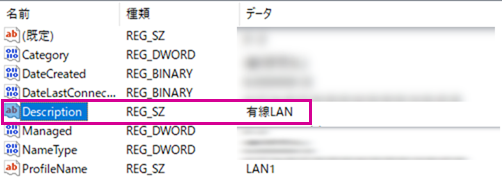
これでレジストリエディタの変更は完了です。
Step3 : 変更されたか確認する
再度タスクバーの通知領域からネットワーク名が変更されたかを確認します。
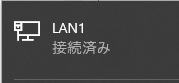
書き換えたしたデータ通りに変更されていれば完了です。
まとめ
プロファイルを探し出すまでは面倒ですが、書き換え自体は簡単でした。
簡単な故に誤って意図しない箇所を変更してしまう恐れについてはあると思いますので注意してください。
参考にさせて頂いたサイト
https://raspi.ryo.sc/change_network_name/
以上
