WinSCPをバージョンアップする方法
概要
暗号化された通信路を使用してファイル転送することができるプロトコルとしてSCP/SFTPがあります。
そしてSCP/SFTPサーバに対してWindows端末からアクセスしたい場合に使えるツールとしてオープンソースのWinSCPがあります。
WinSCPを立ち上げた際、最新のバージョンがリリースされていると、通知で教えてくれるのですが、大体が何かの目的でWinSCPを立ち上げているわけで、バージョンアップはまた今度でいいや、とスルーしてしまいがちになっていました。
今回はようやくやる気になったのでこのWinSCPのバージョンアップについてメモしていきたいと思います。
環境
- Windows10
- WinSCP 5.17.2(更新前)
- WinSCP 5.17.2(更新後)
Step1 : 最新バージョンのダウンロード
まずは現在利用可能な最新バージョンを確認します。
WinSCPを起動し、[ヘルプ] > [WinSCPの更新を確認]を選択します。
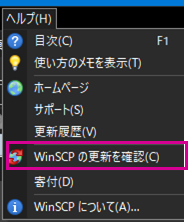
するとリリース情報が表示されます。新しいバージョンに更新する場合は[更新]を選択します。
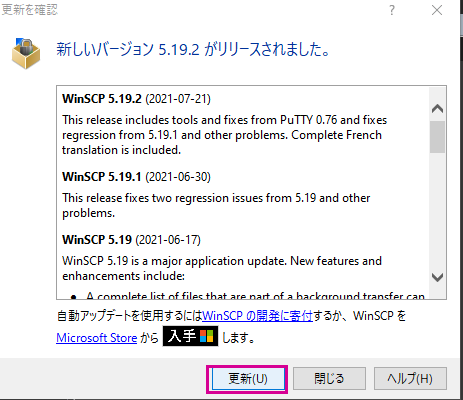
更新を押すとブラウザが起動し、ダウンロードページが立ち上がりますので、[DOWNLOAD WINSCP xx.xx.xx]
(xx.xx.xxはバージョンです。)をクリックします。
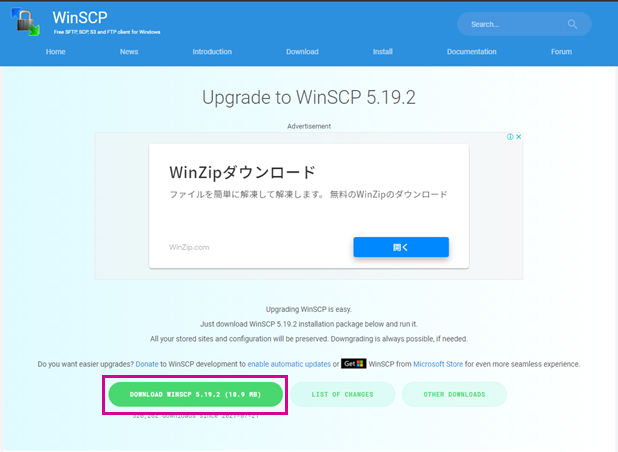
Windowsのダウンロードディレクトリに最新バージョンのexeファイルがダウンロードできていることを確認します。
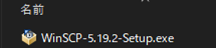
Step2 : 最新バージョンのインストール
ではいよいよバージョンアップを行っていきます。といっても普通のインストールとあまり変わりません。
ダウンロードしたexeファイルをダブルクリックし、インストーラを起動します。
注意点として、既にWinSCPを起動している場合は以下のような警告が出ますので、WinSCPを閉じてからインストーラを起動するようにしてください。
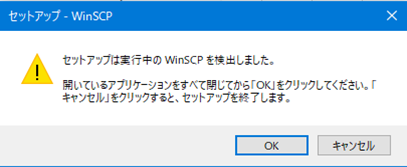
インストーラを起動した後、使用許諾契約書の同意画面が出ますので、確認して問題なければ[許諾]をクリックします。
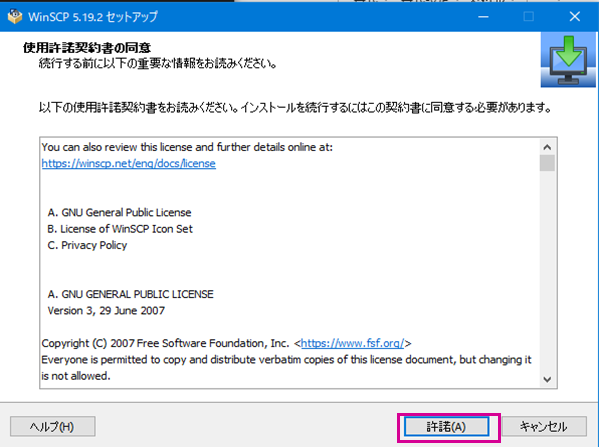
次にセットアップ形式の選択画面が表示されます。今回は[完全なアップグレード]を選択します。特に理由がなければ完全なアップグレードで良いと思います。これを選択した場合にもSFTPサーバとの接続情報など、現在の設定情報は引き継がれます。
選択後に[次へ]を選択します。
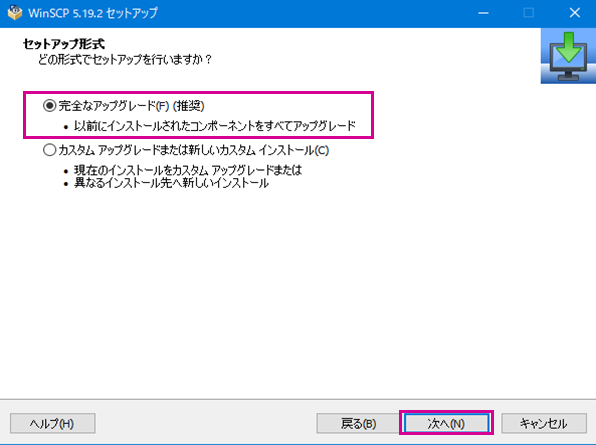
インストール準備完了画面が現れますので、内容を確認後に[インストール]を選択します。
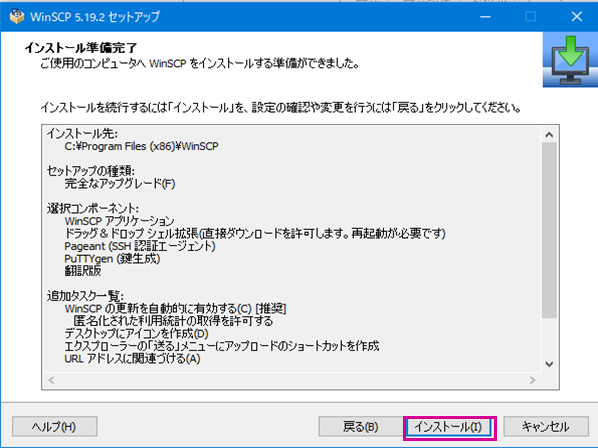
インストールが開始されます。
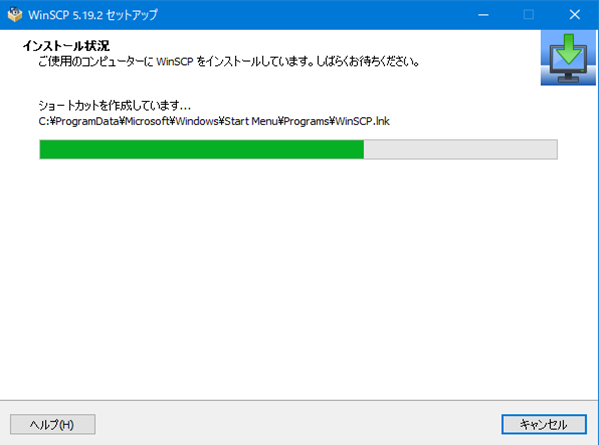
ここで、インストール注意Putty SSHクライアントの情報をインポートするか?と聞かれました。
これはPuTTY SSHを使用している場合に親切に取り込んでくれるようです。インポートしたい場合は[はい]を押しましょう。
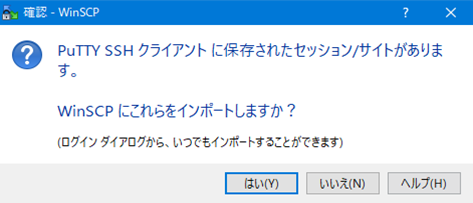
その後、以下の画面になればインストールは完了です。
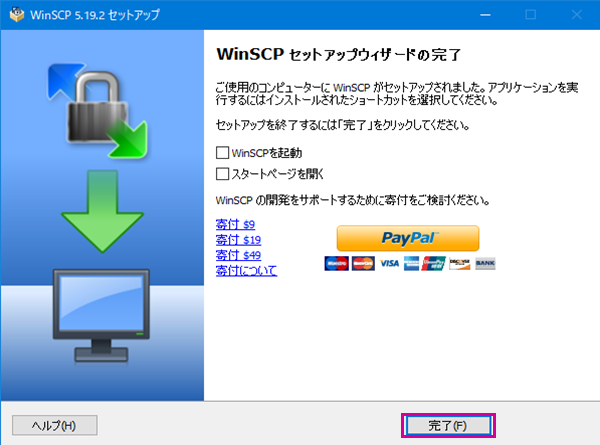
Step3 : 更新の確認
最後にWinSCPの更新の確認を行いたいと思います。
WinSCPを開き、[ヘルプ] > [WinSCPについて]を選択します。
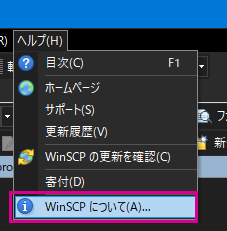
更新したバージョンに更新されていればOKです。
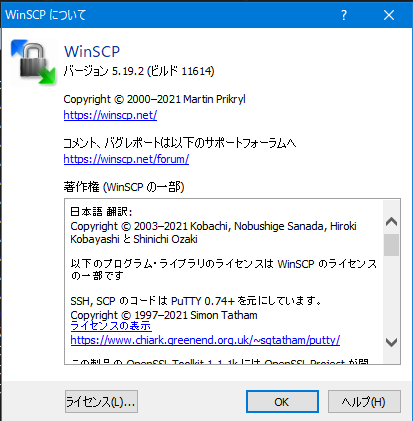
まとめ
WinSCPのバージョンアップは新規のインストールとあまり変わりがなく簡単に行うことができました。今後もなるべくこまめにバージョンアップしていきたいと思います。
